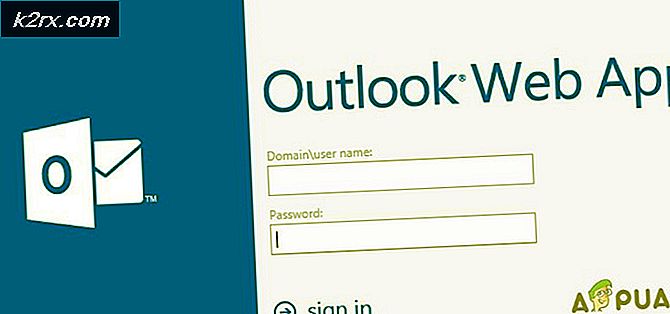Sådan bruges klonstemplet korrekt i Adobe Photoshop
Et 'klonstempel' i Adobe Photoshop kan virkelig hjælpe en designer med at redigere deres billede for at udfylde hullerne i designet. Klon bruger, som navnet antyder, klonen til et allerede eksisterende billede, som det er valgt af designeren, og klones derefter ind i billedet på en måde, der får det til at ligne en del af billedet. Til denne artikel har jeg taget et billede fra Google til en blomsterbuket. Jeg bruger klonstemplet til at tilføje flere blomster og blade i billedet for at vise læserne, hvordan et klonstempel kan bruges. Og som de siger det, gør praksis dig virkelig perfekt. Du skal få kunsten at bruge et klonstempel, fordi det måske ikke kommer ud på den rigtige måde, når du først bruger det.
Så her er hvordan du kan bruge et klonstempel på Adobe Photoshop.
- Åbn din Adobe Photoshop. Træk og slip et billede fra din computer. Det kan være et billede, en illustration, et portræt eller endda et foto med dine venner. Du kan klone stemplet alt og enhver på et billede. Når du har tilføjet billedet, skal du finde ikonet for klonstempel på værktøjslinjen til venstre på skærmen. Ikonet ligner bogstaveligt talt et stempel, så det bliver let for dig at finde. Du kan se på billedet nedenfor for at se, hvordan ikonet for Clone Stamp virkelig ser ud.
- Når du klikker på højre museknap på ikonet Klonstempel, vil du se en udvidet liste over værktøjer inden for dette ikon. Du kan udforske disse for at se, hvordan det fungerer. Vælg værktøjet Klonstempel for nu2 for at se, hvordan dette fungerer.
- Klik på værktøjet Klonstempel ændrer den måde, din markør ser ud nu. Når du bringer din markør til tegnebrættet, vil det se ud som en stor cirkel. Du kan justere størrelsen på denne cirkel ved at trykke på de firkantede parenteser på tastaturet. '[' Dette for at mindske størrelsen og ']' for at øge størrelsen på klonstempelbørsten. Størrelsen på klonstempelværktøjet bestemmer det område, du vælger fra billedet, og gælder i baggrunden eller forgrunden af billedet. Så i henhold til dine krav skal du vælge en størrelse, der får din kloning til at se naturlig ud.
- Nogle billeder skal rastreres, før de kan redigeres. Klik her til højre på laget for billedet, og klik på fanen, der siger 'rasteriser lag'.
- Nu vil jeg trykke på 'alt' -tasten på tastaturet, mens min klonstempel stadig er valgt som et værktøj. Dette vil øjeblikkeligt ændre markørens udseende, det vil se ud som en mindre cirkel, der ligner 'mål' slags ikon, der normalt vises i spil. Nu for at vælge en klon af billedet skal jeg trykke på Alt-knappen og klikke på markøren på det område, som jeg vil bruge som en klon. Et klik er nok til dette valg. Nu, når jeg forlader Alt-fanen og flytter markøren rundt, vil jeg se den del af billedet, som jeg lige har valgt gennem klonstemplet. For at tilføje denne klon skal jeg blot klikke på det område, hvor jeg vil se det. Se på billedet nedenfor, jeg klonede bagsiden af billedet med den samme blomst, der er foran.
Jeg kan gentage disse trin så mange gange, som jeg vil, for at få billedet til at se sådan ud.,
- Du kan ændre børsten til Clone Stamp i henhold til dine krav fra de indstillinger, der vises på den øverste værktøjslinje, når du klikker på ikonet for Clone Stamp.
- Fra at ændre størrelse og type på en børste til at tilføje en airbrush-effekt, kan du vælge disse indstillinger fra dette panel, der vises øverst på skærmen.
Klonstempel fungerer mere som et korrektionsværktøj til billeder. Du kan bruge dette værktøj til at rette eventuelle fejl i billedet. Du kan tage et stykke af baggrunden for eksempel af et træ og klone stempler det foran træet. Kontinuerligt klik kan måske endda skjule træet forfra og kun vise baggrunden i billedet på grund af klonstemplet.