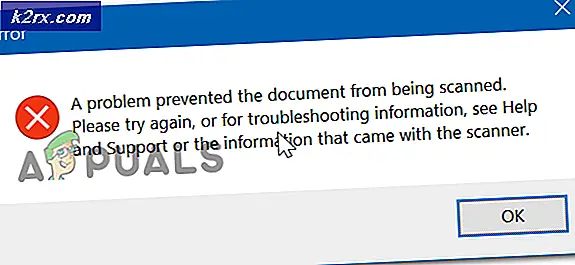Løst: Windows 10 gemmer ikke adgangskode til WiFi
Nogle brugere rapporterede en mærkelig opførsel vedrørende Windows 10 og alle de netværk, de vil oprette forbindelse til. Hvis de forbinder deres enhed via kabel eller ethernet, fungerer det fint, men en forbindelse via WiFi virker kun, så længe enheden kører, og den er ikke genstartet eller dvaletilstand. - Efter at være vågnet fra standby eller efter en genstart, taber Windows 10 forbindelsen til WiFi og kan ikke genoprette forbindelse igen automatisk. Brugeren bliver derefter bedt om at indsætte samme adgangskode igen for at kunne forbinde og bruge internettet. Når de gør det, forbinder det fint, men cyklen gentages, indtil systemet genstartes / dvales eller slukkes. Hovedproblemet her er, at din Windows 10 ikke gemmer wifi-adgangskoden. I denne vejledning skal vi nævne tre metoder, der angiveligt har arbejdet for en række brugere.
Metode 1: Afinstaller WiFi-adapteren
Hold Windows-nøglen, og tryk på R. Skriv hdwwiz.cpl og klik på OK. Udvid netværksadaptere- træet, og skriv navnet på din wifi-adapter. Grunden til, at jeg foreslår at skrive det ned er, at hvis du (af en eller anden grund) under udførelsen af trinene her mister føreren eller skal du opdatere driveren eller downloade den igen, kan du nemt gøre en google-søgning efter driver bruger adapterens navn. Når du har gjort det, skal du højreklikke på dit wifi-adapternavn og vælge Afinstaller .
Genstart nu din pc, og wifi-adapteren skal installeres automatisk. Re-connect og genstart igen for at se om problemet er løst eller ej. Hvis ikke, skal du oprette forbindelse til wifi og downloade den nyeste driver til din wifi-adapter fra internettet. Installer det, og genstart igen. Test derefter, hvis dette stadig ikke løser problemet, så (med samme driver, fortsæt til metode 2).
Metode 2: Glemmer netværket
I nogle tilfælde kan det medvirke til kun at gøre Windows til at glemme netværket og tilføje det igen.
For at gøre det skal du klikke på Start-knappen, vælge Indstillinger, vælge Netværk og internet, klikke på Administrer WiFi-indstillinger, rul ned til Administrer kendte netværk, klik på det pågældende trådløse netværk og klik på Glem .
PRO TIP: Hvis problemet er med din computer eller en bærbar computer / notesbog, skal du prøve at bruge Reimage Plus-softwaren, som kan scanne lagrene og udskifte korrupte og manglende filer. Dette virker i de fleste tilfælde, hvor problemet er opstået på grund af systemkorruption. Du kan downloade Reimage Plus ved at klikke herGenstart computeren, og forsøg igen at oprette forbindelse til WiFi-netværket. Genstart og test, hvis problemet fortsætter, fortsæt til metode 3.
Metode 3: Deaktiver / Aktivér WiFi-adapteren
Hold Windows-nøglen, og tryk på R. Skriv ncpa.cpl og klik på OK. Højreklik på din wifi netværkskort og vælg Deaktiver. Højreklik igen og vælg Aktiver. Genopkobl og test, genstart og test.
Metode 4: Stop WLAN AutoConfig Service og slet nogle Wlansvc filer
En anden temmelig effektiv metode, som kan bruges til at løse dette problem, er at stoppe WLAN AutoConfig- tjenesten, og derefter, mens tjenesten stoppes, skal du gå i computerens roddrev og slette nogle specifikke filer vedrørende Wlansvc . Wlansvc er den service, der grundlæggende håndterer al kommunikation mellem din computer og trådløse netværk, og det er sådan, hvordan sletning af filer relateret til det (og i grund og grund nulstilling af det) kan i mange tilfælde løse dette problem. For at bruge denne løsning skal du:
Tryk på Windows Logo- tasten + R for at åbne et Run
Indtast tjenester. msc i dialogboksen Kør og tryk på Enter .
I vinduet Services skal du rulle ned, finde og højreklikke på tjenesten, der hedder WLAN AutoConfig .
Klik på Stop i kontekstmenuen.
Tryk på Windows Logo- tasten + E for at starte File Explorer, og indenfor den, naviger til følgende mappe:
X: \ ProgramData \ Microsoft \ Wlansvc \
Bemærk: X i denne mappe skal erstattes med drevbogstavet for partitionen af din HDD / SSD, som Windows 10 er installeret på.
Slet alt i Wlansvc- mappen bortset fra en mappe med titler profiler .
Åbn profilmappen og slet alt inde i det undtagen for en mappe med navnet grænseflader .
Åbn grænsefladen og slet alt inde i den.
Luk File Explorer, og højreklik på WLAN AutoConfig- tjenesten i vinduet Services og klik på Start .
Når du har gennemført hver enkelt af de trin, der er angivet og beskrevet nedenfor, skal du oprette forbindelse til et adgangskodebeskyttet trådløst netværk efter eget valg, og sørg for at aktivere automatisk tilslutningen . Når du er færdig, skal du genstarte din computer, og den skal automatisk oprette forbindelse til det trådløse netværk, så snart du logger ind.
PRO TIP: Hvis problemet er med din computer eller en bærbar computer / notesbog, skal du prøve at bruge Reimage Plus-softwaren, som kan scanne lagrene og udskifte korrupte og manglende filer. Dette virker i de fleste tilfælde, hvor problemet er opstået på grund af systemkorruption. Du kan downloade Reimage Plus ved at klikke her