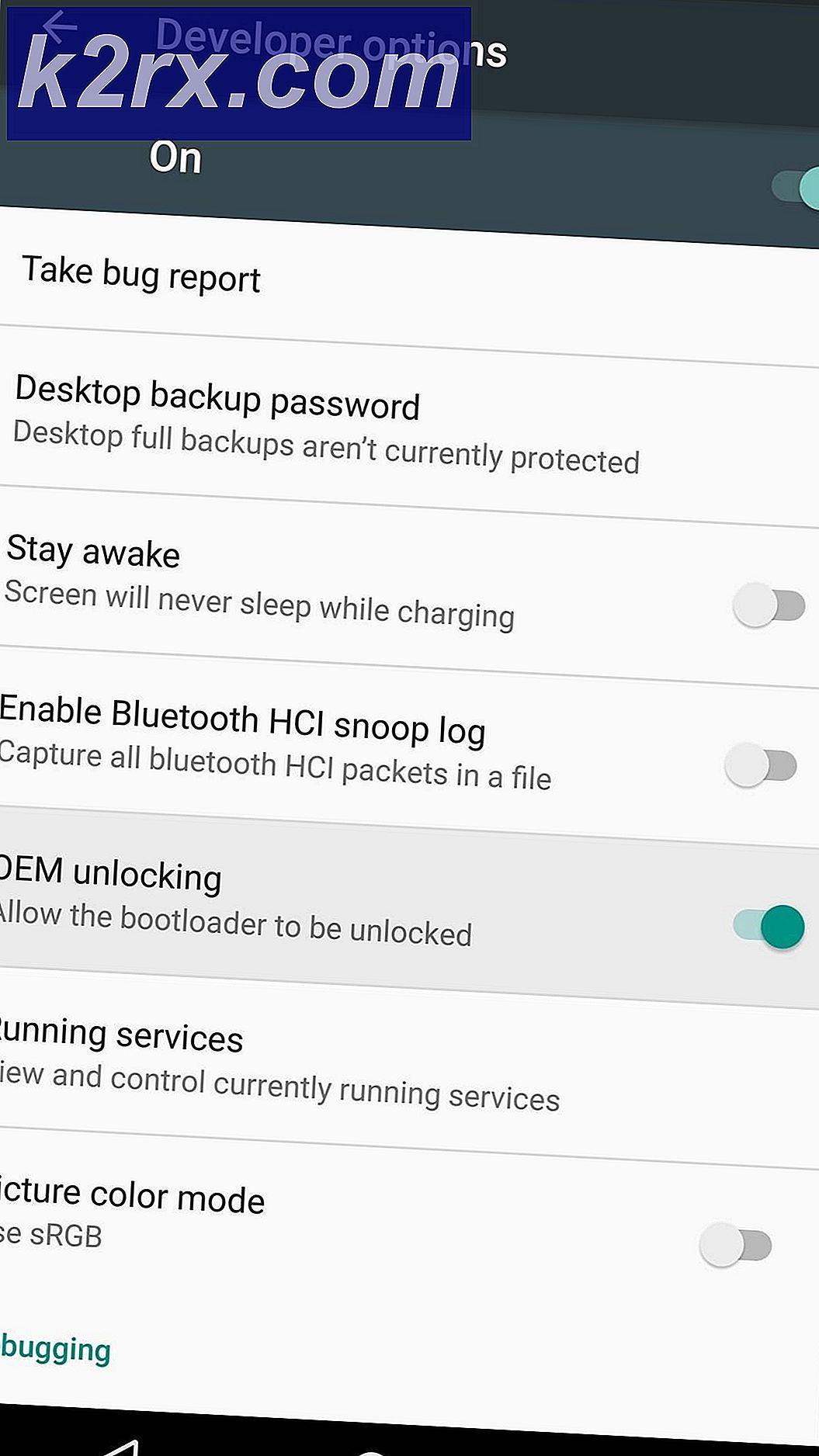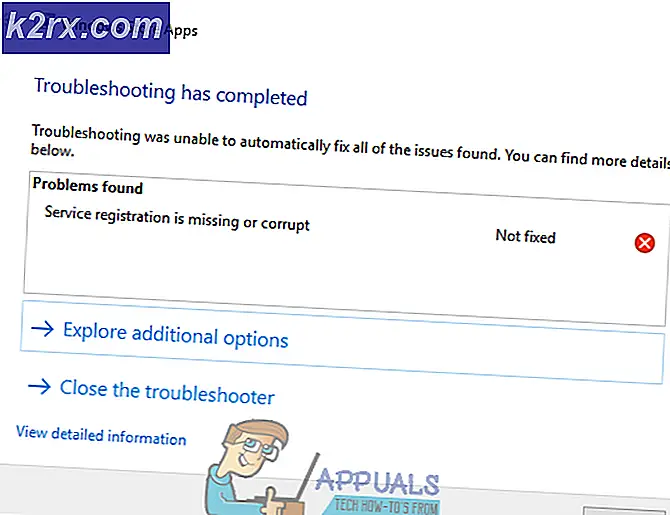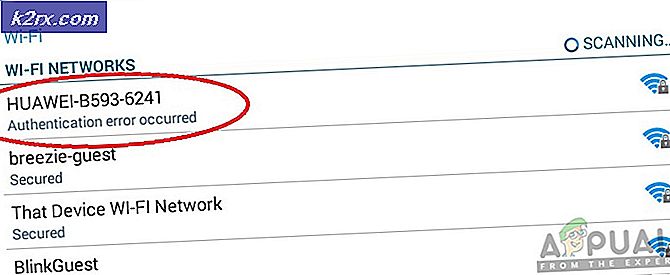Sådan opsættes Office-svar i Outlook 2013/2016 og 2010
Out-of-office svar, også kaldet automatisk svar, er en meget nyttig funktion i Microsoft Outlook for at sende automatiske svar til de personer, der sender dig e-mails. Det er nyttigt at holde afsenderne opdaterede med din tilgængelighed. Denne funktion er til stede i Outlook 2013, Outlook 2016, Outlook 2010 og endog i de ældre versioner af Microsoft Outlook. Det betegnes almindeligvis som et out-of-office svar; det kan dog også bruges i mange andre situationer.
Out of Office Reply Feature fungerer kun med Exchange Accounts . Hvis du ikke har en valutakonto, skal du konfigurere regler for at gøre det for dig som beskrevet nedenfor.
Opsætning Off-Office Svar i Outlook 2013, 2016 og 2010 med Exchange-konti
I Microsoft Outlook skal du klikke på Filer, Info.
Og vælg derefter Automatic Replies (Out of Office) .
Bemærk: Hvis funktionen Automatisk svar (Out of Office) ikke er tilgængelig, bruger du ikke en Exchange-konto. Se venligst næste afsnit for at vide om indstilling af automatiske svar i ikke-udvekslede konti.
Marker afkrydsningsfeltet Send automatiske svar . Hvis du vil indstille starttid og sluttid for automatiske svar, skal du markere afkrydsningsfeltet Kun send i dette tidsinterval og angive start- og slutdato og klokkeslæt.
Indtast den tekstmeddelelse, du vil sende som et svar, hvis der sendes en e-mail til dig inden for organisationen i fanen Inden for min organisation.
Marker afkrydsningsfeltet Autosvar på personer uden for min organisation under fanen Outside My Organizati, og vælg en af alternativknapperne, der er markeret som
Kun mine kontakter eller nogen uden for min organisation .
Den automatiske svarfunktion deaktiveres automatisk efter den angivne dato og klokkeslæt. Men hvis du vil deaktivere det automatiske svar før dette, kan du få adgang til indstillingerne for automatisk svar igen og vælg alternativknappen Ikke send automatisk svar .
Opsætning Off-Office Svar i Outlook 365 Online (Web-baseret)
Hvis du bruger Outlook 365 på internettet, skal du følge trinene beskrevet nedenfor for at angive svar uden for kontoret
Åbn Outlook i din webbrowser og log ind på din konto.
Klik på tandhjulsknappen øverst på siden for at få adgang til indstillingerne.
Klik på Automatisk svar, og klik på Send automatisk svarknappen.
Indstil dato og klokkeslæt for automatisk svar, hvis det kræves.
Skriv din besked.
Klik på Gem, når du er færdig.
Opsætning Off-Office Besvar i Outlook 2013, 2016 og 2010 med alle andre konti
Hvis du bruger ikke-udvekslings-e-mail-konti, som falder ind i andre kategorier, hvor kontotypen normalt vil være en POP eller IMAP, eksempel @ outlook.com, @ aol.com, @ live.com osv. Du kan simulere den automatiske svarer funktionalitet ved at kombinere en Outlook-e-mail-skabelon med Outlook-regler.
Klik på Hjem og derefter Ny e-mail . Indtast den besked, du vil sende som et automatisk svar.
Klik på Filer -> Gem som ; I rullelisten Gem som type skal du vælge Outlook-skabelon .
PRO TIP: Hvis problemet er med din computer eller en bærbar computer / notesbog, skal du prøve at bruge Reimage Plus-softwaren, som kan scanne lagrene og udskifte korrupte og manglende filer. Dette virker i de fleste tilfælde, hvor problemet er opstået på grund af systemkorruption. Du kan downloade Reimage Plus ved at klikke herIndtast et navn på skabelonen, og klik på Gem .
Nu hvor du har oprettet en automatisk svarskabelon, skal du oprette en regel til automatisk svar på nye e-mail-meddelelser.
Klik på Regler, og derefter Administrer regler og advarsler .
Klik på Ny regel i dialogboksen Regler og advarsler . Klik på Anvend regler for meddelelser, jeg modtager under Start fra en tom regel, og klik på Næste og Næste igen.
Kontroller Svar ved hjælp af en bestemt skabelon under Hvad vil du gøre med meddelelserne -> Klik på en bestemt skabelon,
I dialogboksen Søg i i dialogboksen Vælg et svarskabelon skal du klikke på Brugerskabeloner i Filsystem . En standard vælg fil dialogboks vises. Peg på den automatiske svarskabelon, du har oprettet i første trin. Klik på Næste, Næste, Afslut og Anvend.
Bemærk! For at denne metode skal sende automatisk svar, skal Regelguiden have brug for, at Outlook skal køre, og det skal konfigureres til at kontrollere efter nye meddelelser med jævne mellemrum. Som standard er Outlook indstillet til at kontrollere nye meddelelser med jævne mellemrum.
For at forhindre Outlook i at sende gentagne svar til dine e-mail-afsendere, sender Regelguiden et svar pr. Afsender under hver session. En session starter, når du starter Outlook og slutter, når du lukker programmet.
Husk at slukke for reglen, når det ikke længere er nødvendigt. Ellers vil det fortsætte med at sende automatisk svar.
PRO TIP: Hvis problemet er med din computer eller en bærbar computer / notesbog, skal du prøve at bruge Reimage Plus-softwaren, som kan scanne lagrene og udskifte korrupte og manglende filer. Dette virker i de fleste tilfælde, hvor problemet er opstået på grund af systemkorruption. Du kan downloade Reimage Plus ved at klikke her