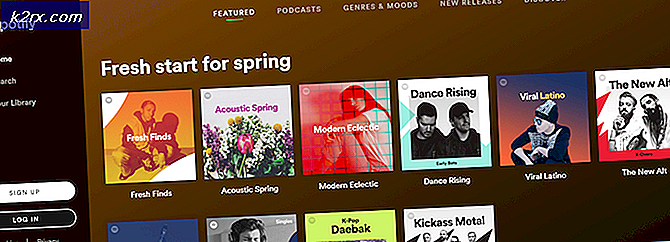FIX: Et krævet privilegium holdes ikke af klienten 0x80070522
0x800700522 lader dig vide, at du prøver at kopiere eller oprette en fil i en mappe, som du ikke skal ændre, som f.eks. Rodmappen i din operativsystempartition. Microsoft har gjort det af en grund, fordi det kan helt ødelægge din installation af Windows, hvis du lægger en fil der, der ikke skal være der. Du vil også få en besked. Et krævet privilegium holdes ikke af klienten, hvilket er Microsofts måde at sige på, at du ikke skal have den pågældende fil i den pågældende mappe.
Denne meddelelse vises normalt, når du prøver at kopiere en fil, f.eks. En tekstfil, eller oprette en, inden for en af rodmappen i partitionen, hvor operativsystemet er installeret. Disse mapper er normalt Programfiler, Windows og System32, og da de er de vigtigste mapper til Windows til at fungere korrekt som et softwareprogram, vil du forstå, hvorfor Microsoft har lagt en sådan beskyttelse.
Der er dog visse situationer, hvor du simpelthen behøver at have den specifikke fil i den pågældende mappe, og det er godt at vide, at der er nogle måder, du kan løse om at løse problemet 0x800700522. Den første og anden metode er helt sikker, men de andre kræver redigering af tilladelserne og tilgængeligheden af din computer, så du vil muligvis gøre et systemgendannelsespunkt, inden du starter.
Metode 1: Gem filen som administrator
Dette er den nemmeste metode for alle, og det tilsidesætter Microsofts begrænsninger for rodmapperne i OS-partitionen. Det afhænger imidlertid af den type fil, du forsøger at gemme. I stedet for at oprette filen i mappen eller kopiere den fra et andet sted, kan du gemme det som administrator. Hvis det er en tekstfil, skal du åbne Notesblok eller din valgte tekstredigeringsprogram, hvis det er et billede, åbne det fra Photoshop mv., Men kør programmet som administrator. Uanset hvilket program du skal oprette filen, kan du højreklikke på den eksekverbare fil og vælge Kør som administrator fra menuen. Dette vil give den pågældende software højere tilladelser end en normal kørsel, og du kan gemme din fil inde i rodmapperne uden problemer.
Metode 2: Kopier filen ved hjælp af en forhøjet kommandoprompt
Denne metode kræver en forhøjet kommandoprompt. Du kan åbne en ved at åbne startmenuen, skrive cmd, højreklikke på resultatet og vælge Kør som administrator fra menuen. Du skal kende den nøjagtige adresse på kildefilen og den destination, du har brug for, og kommandoen er:
kopi sourceAddress destinationAddress
Hvis vi f.eks. Vil flytte en test.txt- fil, der findes i mappen Arbejde på D: partitionen, til Windows-mappen i C-partitionen, vil kommandoen være som følger:
kopi d: \ work \ test.txt c: \ windows \
PRO TIP: Hvis problemet er med din computer eller en bærbar computer / notesbog, skal du prøve at bruge Reimage Plus-softwaren, som kan scanne lagrene og udskifte korrupte og manglende filer. Dette virker i de fleste tilfælde, hvor problemet er opstået på grund af systemkorruption. Du kan downloade Reimage Plus ved at klikke her
Din fil skal kopieres til destinationen med succes.
Metode 3: Deaktiver Admin-godkendelsestilstanden
Brugerkontokontrol kan forårsage mange problemer for en bruger, der ikke er den teknologiske og har brug for grundlæggende funktionalitet fra sin computer. UAC's Admin Approval Mode kan låse ned en række funktioner, som du måtte have brug for fra din computer, herunder den til at oprette eller kopiere en fil inde i rodmapper. Deaktivering er ganske let, og kræver, at du foretager et par nemme trin.
Først skal du åbne dialogboksen Kør ved at trykke samtidigt på Windows og R på din computer. Skriv secpol.msc, og tryk på Enter . Tryk på OK, hvis der vises en dialog. I vinduet Lokal sikkerhedspolitik vises en navigationsrude til venstre. Gå til Lokale politikker, og klik derefter på Sikkerhedsindstillinger. Rul ned i højre navigationsrude, indtil du finder Brugerkontokontrol: Kør alle administratorer i Admin Approval Mode. Højreklik på det, vælg Egenskaber, og indstil det til Deaktiver. Klik på Anvend, derefter OK, og luk vinduet Lokal sikkerhedspolitik . Genstart computeren for at gemme ændringerne. Når det starter op, skal du kunne oprette filen, hvor du har brug for den.
Metode 4: Deaktiver helt brugerkontokontrol
Hvis alt andet fejler, er din sidste udvej helt at deaktivere Windows 'UAC. Dette gøres fra panelet Systemkonfiguration, som du kan få adgang til ved at skrive msconfig i menuen Start . Klik på fanen Værktøjer, find Skift brugerkontokontrolindstillinger, og tryk på Start. Indstil UAC til Lav / Fra. Klik på OK, og luk Systemkonfigurationspanelet ved at trykke på OK igen. Genstart din enhed for at anvende ændringen manuelt, selvom du, når du lukker systemkonfigurationspanelet, skal være opfyldt med en besked for at genstarte den. Efter genstart skal du kunne oprette filen, hvor du har brug for den.
Metode 5: Tag ejerskab af operativsystemets partition
At tage ejerskab af partitionen giver dig fuld kontrol over det. Vi tager C: da den pågældende partition, men hvis du har installeret dit operativsystem på en anden partition, skal du anvende trinene i stedet.
Den første ting at gøre er at åbne denne pc eller min computer og højreklik på C-drevet og vælg derefter Egenskaber fra menuen. Gå til fanen Sikkerhed, og klik på Avanceret, og derefter på fanen Ejer . Klik på dit brugernavn eller administrator, hvis du er logget ind, eller administratorgruppen. Klik på Rediger, og tjek Replace all existing inheritable permissions for alle efterkommere med arvelige tilladelser fra dette objekt. Du bliver mødt med en besked, der spørger dig om du vil fortsætte, klik på Ja. Nu har du fuldstændig ejerskab af partitionen, og du kan kopiere, hvad du vil indeni.
Uanset hvilken af de ovennævnte trin du tager, skal du kunne kopiere eller oprette de filer, du har brug for, præcis hvor du har brug for dem, og dermed omgå Windows's sikkerhedsbegrænsninger.
PRO TIP: Hvis problemet er med din computer eller en bærbar computer / notesbog, skal du prøve at bruge Reimage Plus-softwaren, som kan scanne lagrene og udskifte korrupte og manglende filer. Dette virker i de fleste tilfælde, hvor problemet er opstået på grund af systemkorruption. Du kan downloade Reimage Plus ved at klikke her