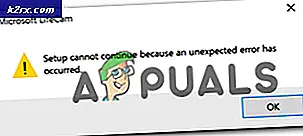Fix: Serviceregistrering mangler eller er korrupt i Windows 10
Når Windows 10-brugere løber ind i problemer som Windows-opdateringer, ikke downloades korrekt og installeres på deres computere eller ikke kan installere eller opdatere apps fra Windows Store, kører de fejlfindingsprogrammer for at forsøge at løse problemet (er), de står overfor. Men desværre er der nogle problemer i forbindelse med Windows 10, at selv fejlfindingsprogrammer, der er designet specielt til at løse eventuelle problemer, Windows 10 måske har, ikke kan gøre noget ved. Et sådant problem er, at en Windows 10-computers serviceregistrering bliver ødelagt eller på en eller anden måde mangler.
Når dette sker, og en berørt bruger kører et fejlfindingsprogram, forsøger fejlfindingsprogrammet sig bedst for at forsøge at løse problemet, men i sidste ende lister kun Serviceregistrering mangler eller korrumperes som et problem, som den fandt, men det lykkedes ikke at rette op. Heldigvis, hvis du oplever dette problem, er der ganske mange ting, du kan gøre på egen hånd for at forsøge at slippe af med problemet. Nedenstående er nogle af de mest effektive løsninger, der har vist sig at være effektive, når man bekæmper dette problem
Løsning 1: Kør en SFC-scanning
Når du kører en SFC-scanning på en Windows-computer, analyserer System File Checker-værktøjet simpelthen computeren for korrupte eller ellers beskadigede systemfiler og forsøger at reparere dem. I tilfælde af at værktøjet kommer over en korrupt fil, kan den ikke reparere, det erstatter blot filen med en fuldstændig intakt cachelagret kopi af den. Hvis du kører en SFC-scanning, kan du gøre underværker, når du beskæftiger dig med en serviceregistrering, der er gået tabt eller er blevet ødelagt. Hvis du vil køre en SFC-scanning på en Windows 10-computer, skal du blot følge https://appuals.com/how-to-run-sfc-scan-in-windows-10/
Løsning 2: Sørg for, at visse tjenester kører
- Tryk på Windows Logo- tasten + R for at åbne en Kør- dialog.
- Skriv Tjenester. msc i dialogboksen Kør og tryk på Enter .
- Rul gennem listen over Tjenester og find og højreklik på Windows Update- tjenesten.
- Klik på Egenskaber .
- Åbn rullemenuen placeret direkte foran Opstartstype: og klik på Automatisk for at vælge den.
- Klik på Anvend .
- Klik på OK .
- Gentag trin 3 - 7 i alt to gange, en gang for den baggrunds intelligente overførselstjeneste og en gang for den kryptografiske tjeneste .
Når du er færdig, skal du genstarte din computer og kontrollere, om problemet er løst, når det starter op.
Løsning 3: Brug et forhøjet kommandoprompt for at forsøge at løse problemet
- Tryk på Windows Logo- tasten + X for at åbne WinX-menuen .
- Klik på Kommandoprompt (Admin) for at starte et forhøjet eksempel på kommandoprompt, der har administrative rettigheder.
- En efter en skal du skrive følgende kommandoer i det forhøjede kommandoprompt, trykke på Enter efter at have skrevet i hver og derefter gå videre til det næste:
net stop wuauserv
net stop cryptSvc
net stop bits
net stop msiserver
ren C: \ Windows \ SoftwareDistribution SoftwareDistribution.old
ren C: \ Windows \ System32 \ catroot2 catroot2.old
net start wuauserv
net start cryptSvc
netto start bits
net start msiserver
- Når alle kommandoer er blevet udført korrekt, skal du lukke det forhøjede kommandoprompt og genstarte computeren. Når computeren starter op, skal du kontrollere, om problemet fortsætter eller ikke.
Løsning 4: Slet specifikke registreringsværdier fra din computer
- Tryk på Windows Logo- tasten + R for at åbne en Kør- dialog.
- Skriv regedit i dialogboksen Kør, og tryk på Enter for at åbne registreringseditoren .
- I den venstre rude i registreringseditoren navigerer du til følgende mappe:
HKEY_LOCAL_MACHINE > SOFTWARE > Microsoft > WindowsSelfHost
- I venstre rude i registreringseditoren skal du klikke på undernøglen Anvendelse under WindowsSelfHost- tasten for at få vist indholdet i højre rude.
- I den højre rude i registreringseditoren finder du en værdi med navnet ThresholdOptedIn, højreklikker på den, klikker på Slet i den resulterende kontekstmenu og bekræfter sletningen af værdien.
- Når du er færdig, skal du genstarte din computer, og når den starter op, skal du kontrollere, om det gjorde det.
Hvis du har en anden undernøgle under anvendelsesnøglen, der hedder Gendannelse fra, skal du blot slette hele undermenuen Recovery From i stedet for kun ThresholdOptedIn- registreringsværdien, og denne løsning skal fungere alt det samme. Men hvis den eneste registreringsværdi, der indeholder undernøglen Anvendelse, er ( Standard ), skal du lave lidt arbejde og nærme sig denne løsning lidt anderledes:
- Med indholdet af undernøglen Anvendelse, der vises i højre rude i registreringseditoren, skal du højreklikke på et tomt rum i højre rude, svæve over Ny og klikke på Stringværdi .
- Navngiv den nye værdi BranchName og dobbeltklik på den for at ændre den.
- Skriv fbl_impressive i værdien Værdidatafelt, og klik på OK .
- Gentag trin 1 .
- Navngiv den nye værdi Ring og dobbeltklik på den for at ændre den.
- Skriv lavt i værdien Værdidatafelt, og klik på OK .
- Luk registreringseditoren og genstart computeren.
Når computeren starter op, skal du blot kontrollere, om problemet er løst eller ej.
Løsning 5: Rengør installation Windows 10
Hvis absolut ingen af de ovennævnte løsninger og beskrevet ovenfor har været til nogen hjælp for dig, Serviceregistrering mangler eller korrupt problem måske bare er for langt væk i dit tilfælde. Det ville betyde, at intet mindre end en ren installation af Windows 10 vil være i stand til at slippe af med problemet for dig. Når du skal installere Windows 10, skal du grundigt opbygge din computers operativsystem fra bunden igen, så chancerne for, at det samme problem er til stede, når du starter computeren op efter ren installation af Windows 10, er astronomisk lav. For at kunne installere Windows 10 kan du blot følge https://appuals.com/how-to-install-windows-10/ .
PRO TIP: Hvis problemet er med din computer eller en bærbar computer / notesbog, skal du prøve at bruge Reimage Plus-softwaren, som kan scanne lagrene og udskifte korrupte og manglende filer. Dette virker i de fleste tilfælde, hvor problemet er opstået på grund af systemkorruption. Du kan downloade Reimage Plus ved at klikke her