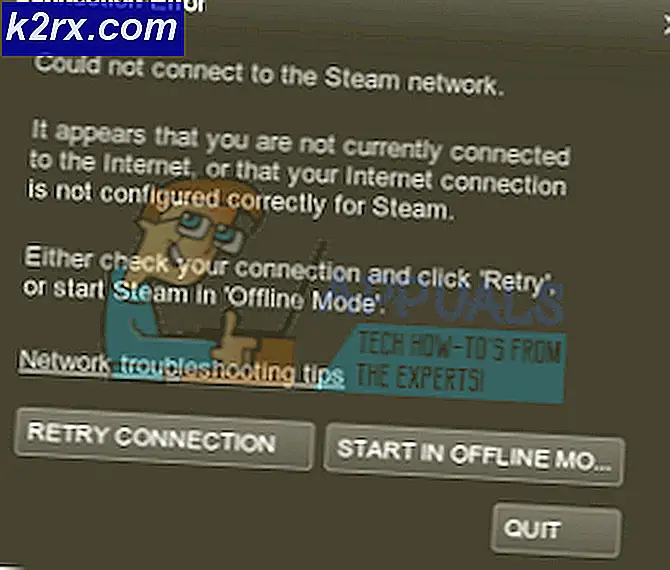Sådan løses fejlen 'Din input kan ikke åbnes' på VLC?
Fejlen "Dit input kan ikke åbnes" opstår for VLC-brugere, når de prøver at streame en video eller afspille en YouTube-video ved hjælp af programmet. Efter indtastning af URL'en til videoen vises en meddelelse, der siger:
Din input kan ikke åbnes: VLC kan ikke åbne MRL
Før du prøver at foretage fejlfinding af problemet, skal du dobbelttjekke den video, du prøver at afspille eller streame, for at se om der er problemer med linket. Hvis linket fungerer, skal du følge de metoder, vi har forberedt på at løse problemet.
Hvad forårsager VLC-fejlen "Din input kan ikke åbnes" på Windows?
Der er flere ting, der kan forårsage dette problem i VLC, herunder et ødelagt link til videoen. Hvis du er sikker på, at videolinket fungerer, skal du tjekke listen nedenfor, hvor vi har angivet alle årsager. Prøv at bestemme dit specifikke scenario!
Løsning 1: Nulstil indstillingerne
Nulstilling af præferencer er en ganske nem måde at løse problemet på, og flere brugere har rapporteret, at dette fungerede for dem i deres scenario. Husk, at alle VLC-indstillinger, du har ændret, nulstilles, og du bliver nødt til at foretage de ændringer, du har foretaget siden installation af programmet. Følg nedenstående trin!
- Åbn VLC ved at dobbeltklikke på ikonet fra skrivebordet eller ved at søge efter VLC i Start-menuen.
- Klik på Værktøjer indstilling fra menulinjen øverst i vinduet, og vælg Præferencer. Du kan også vælge Ctrl + P-tastekombination for at åbne den.
- I bunden af Præferencer vindue, der vises, skal du se Nulstil præferencer Klik på den, og bekræft den dialog, der vises, hvor du bliver bedt om at bekræfte dit valg. Kontroller, om fejlmeddelelsen "Dit input ikke kan åbnes" stadig vises.
Løsning 2: Brug et YouTube-script
Der er et nyttigt script tilgængeligt på GitHub, som kan løse fejlen "Dit input kan ikke åbnes", hvis det vises, når du prøver at se YouTube-videoer ved hjælp af VLC. Indholdet af scriptet skal kopieres, og det skal erstatte det aktuelle script. Følg instruktionerne nedenfor for at løse problemet!
- Åbn din browser og besøg dette link for at se arbejdet Youtube.lua script, der skal bruges til programmet. Vælg hele indholdet af filen, højreklik og vælg Kopi fra kontekstmenuen, der vises.
- Find VLC's installationsmappe manuelt ved at højreklikke på genvejen på Desktop eller et andet sted og vælge Åbn filplacering indstilling fra menuen.
- Find lua mappe, åbn den og åbn afspilningsliste mappe inde. Find Youtube.lua fil, skal du højreklikke på den og vælge at åbne filen med Notepad eller en hvilken som helst anden teksteditor, du muligvis har installeret, såsom Notepad ++.
- Brug Ctrl + En tastekombination til vælg alt inde i dokumentet og brug Ctrl + V-tastekombination at indsætte det indhold, du har kopieret fra GitHub. Klik på Fil >> Gem eller brug Ctrl + S-tastekombination for at gemme ændringerne og kontrollere, om det samme problem stadig vises.
Løsning 3: Geninstaller VLC
Der er næsten intet om VLC, som en geninstallation ikke løser, og det kan også siges om dette særlige problem. Geninstallationen er ret enkel at udføre, og det lykkes at løse dette problem, hvis alle ovenstående metoder ikke fungerer. Det er vigtigt at installere den nyeste version, da nyere versioner af VLC slet ikke synes at demonstrere dette problem.
- Først og fremmest skal du sikre dig, at du er logget ind med en admin-konto, da du ikke kan afinstallere programmer ved hjælp af andre kontoprivilegier.
- Du mister muligvis alle indstillinger og præferencer, du har ændret, svarende til den første metode, så sørg for at huske det.
- Klik på Start-menuen og åbn Kontrolpanel ved at søge efter det. Alternativt kan du klikke på tandhjulsikonet for at åbne Indstillinger hvis du bruger Windows 10.
- Vælg til i Kontrolpanel Vis som: Kategori øverst til højre og klik på Afinstaller et program under afsnittet Programmer.
- Hvis du bruger appen Indstillinger, skal du klikke på Apps straks åbne en liste over alle installerede programmer på din pc.
- Find VLC-posten på listen, og klik en gang på den. Klik på Afinstaller knappen over listen, og bekræft eventuelle dialogbokse, der måtte vises. Følg instruktionerne på skærmen for at afinstallere VLC og genstart computeren bagefter.
- Download den nyeste version af VLC-installationen ved at navigere til dette link og klikke på Download VLC knap midt på hjemmesiden.
Løsning 4: Tag ejerskab af den problematiske video
Hvis dette problem kun vises med nogle videoer på din computer, skal du prøve at tage ejerskab af videoerne, før du prøver at køre VLC. Dette giver ekstra tilladelser til VLC, og det skal løse problemet, selv om hver metode ovenfor har mislykkedes. Følg nedenstående trin for at overtage ejerskabet af videoerne.
- Åben din Biblioteker post på din pc, eller åbn en hvilken som helst mappe på din computer, og klik på denne pc-indstilling i menuen til venstre.
- Naviger til mappen, hvor den problematiske video, som ikke kan afspilles i VLC Media Player, er placeret. Sørg for at gentage den samme proces for hver video.
- Du bliver nødt til at tage ejerskab af videoer. Højreklik på videoen, klik Ejendomme, og klik derefter på Sikkerhed Klik på Fremskreden knap. Vinduet "Avancerede sikkerhedsindstillinger" vises. Her skal du ændre Ejer af nøglen.
- Klik på Lave om link ved siden af "Ejer:" - etiketten Vinduet Vælg bruger eller gruppe vises.
- Vælg brugerkonto via Fremskreden knappen, eller skriv bare din brugerkonto i det område, der siger 'Indtast objektnavnet, der skal vælges', og klik på OK. Tilføj Alle sammen
- Hvis du vil ændre ejeren af alle undermapper og filer i mappen, skal du vælge afkrydsningsfeltet “Udskift ejeren på undercontainere og objekter”I“Avancerede sikkerhedsindstillinger”Vindue. Klik på OK for at ændre ejerskabet.
- Nu hvor du har fuld kontrol over videoen, skal du kontrollere, om fejlmeddelelsen "Dit input ikke kan åbnes" stadig vises, når du prøver at afspille videoen!