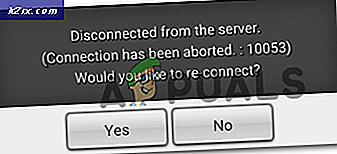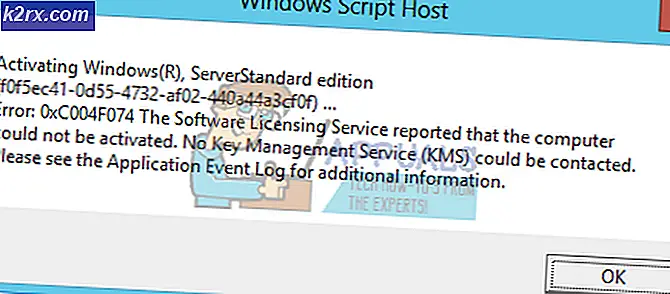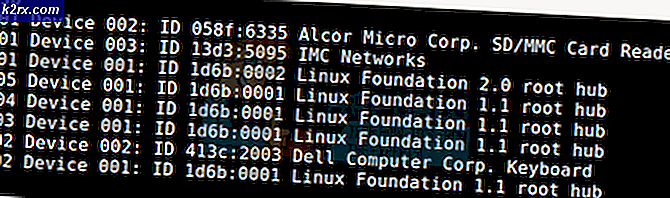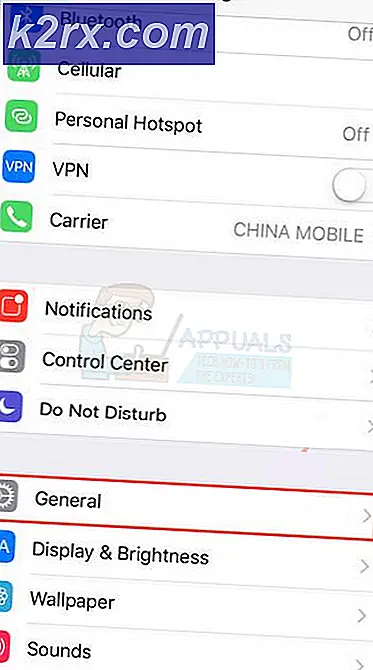Fix: Tastatur fungerer ikke på Fallout 4
Denne fejl opstår tilfældigt under Fallout 4-gameplay, og spillerne har bemærket, at tastaturet undertiden ophører med at arbejde helt, og problemet fortsætter, indtil spillet genstartes eller endnu længere. Problemet ledsages undertiden også af museproblemer, og musen får undertiden den samme behandling.
Der har været masser af nyttige løsninger, siden fejlen oprindeligt dukkede op, og vi har valgt dem, der har hjulpet de fleste brugere og præsenteret dem med trinvise løsninger. Følg nedenstående metoder og held og lykke med at løse problemet!
Hvad får tastaturet til at stoppe med at arbejde på Fallout 4?
Der er et par årsager til dette alvorlige problem, som forhindrer spillere i at spille normalt, og vi har valgt dem baseret på reel feedback fra spillets spillere. Hvis du tjekker denne liste, kan det hjælpe dig med at løse problemet hurtigere:
Løsning 1: Rediger indstillingsfilen
Den bedste og mest almindelige løsning på dette problem er simpelthen at redigere indstillingsfilen i Dokumenter for overhovedet at forhindre, at spilcontrolleren bruges. Dette kan være et problem, hvis du senere skifter mening, så sørg for at fortryde ændringerne, hvis du nogensinde vil spille med en spilcontroller.
- Naviger til mappens placering i File Explorer blot ved at åbne en mappe og klikke Denne pc eller Min computer fra venstre navigationsrude eller ved at søge efter denne post i Start-menuen.
- Under alle omstændigheder skal du dobbeltklikke på denne pc eller denne computer for at åbne din lokale disk og navigere til Brugere >> Din kontos navn >> Dokumenter >> Mine spil >> Fallout 4. Windows 10-brugere kan simpelthen navigere til dokumenter efter åbning af File Explorer fra navigationsmenuen til højre.
- Højreklik på filen med navnet 'Fallout4Prefs ' og vælg at åbne den med Notesblok.
- Brug Ctrl + F tastekombination eller klik på Rediger i topmenuen, og vælg Find-indstillingen i rullemenuen for at åbne søgefeltet.
- Skriv “bGamepadEnable”I feltet, og skift værdien ved siden af den fra 1 til 0. Brug Ctrl + S tastekombination for at gemme ændringerne eller klikke Fil >> Gem og afslut Notesblok.
- Prøv at køre spillet igen for at kontrollere, om Fallout 4-tastaturet ikke fungerer, stadig vises!
Hvis du er i stand til at styre lige nok i spillet, kan du altid bruge den lettere metode og dreje på controlleren ved hjælp af indstillinger i spillet. Dette vil helt sikkert appellere mere til almindelige brugere!
- Åbn Steam ved at dobbeltklikke på posten på skrivebordet eller ved at søge efter den i menuen Start. Windows 10-brugere kan også søge efter det ved hjælp af Cortana eller søgefeltet, begge ved siden af Start-menuen.
- Naviger til Fanen Bibliotek i Steam-vinduet, og find Fallout 4 på listen over de spil, du ejer i dit bibliotek. Højreklik på spillet, og vælg Spille spil Ikke-Steam-brugere kan simpelthen dobbeltklikke på ikonet for spillet.
- Klik på knappen Indstillinger fra startskærmen for at åbne Indstillinger Rul ned, indtil du finder Controller indtastning og skift indstillingen fra ON til OFF. Gem de ændringer, du har foretaget, og kontroller, om problemet stadig vises.
Bemærk: Hvis du har besluttet at prøve denne metode for at løse problemet med tastatur og mus, skal du helt sikkert fortryde de ændringer, du har foretaget i .ini-filen, hvis du nogensinde begynder at spille spillet med en spilcontroller!
Løsning 2: Deaktiver Overwolf Overlay
Denne software er en favorit blandt pc-afspillere, da den giver brugerne mulighed for at tilføje overlay-apps til spillet inklusive spiloptagelse, Twitch-streaming, TeamSpeak-overlay, en browser osv. Det kan dog blive problematisk og få tastaturet og musen til at stoppe med at arbejde så Det anbefales, at du deaktiverer det til Fallout 4.
- Klik på System bakke for at vise skjulte ikoner eller finde Overwolf ikon med det samme. Højreklik på det, og vælg indstillingen Indstillinger. Klik på Overlay.
- Naviger til Bibliotek >> Spil og find Fallout 4 på listen over spil, du har installeret. Klik på det en gang i venstre rude, og klik på Aktivér overlay for at skubbe den til venstre og deaktivere den.
- Gem ændringerne, og kontroller, om problemet stadig vises.
Løsning 3: Deaktiver Steam Overlay
Denne rettelse er standard for masser af Steam-spilrelaterede problemer. Denne metode er naturligvis kun rettet mod Steam-brugere (brugere, der har købt spillet via Steam), og det er stort set en nem metode, som ikke bør springes over under fejlfinding.
- Åben op Damp ved at dobbeltklikke på posten på skrivebordet eller ved at søge efter den i menuen Start. Windows 10-brugere kan også søge efter det ved hjælp af Cortana eller søgefeltet, begge ved siden af Start-menuen.
- Naviger til Fanen Bibliotek i Steam-vinduet, og find Just Cause 2 på listen over de spil, du ejer i dit bibliotek.
- Højreklik på spillets post i biblioteket, og vælg Ejendomme indstilling fra kontekstmenuen, der vises. Bliv i Fanen Generelt i vinduet Egenskaber, og fjern markeringen i feltet ud for “Aktivér Steam Overlay, mens du er i spillet" indgang.
- Anvend ændringerne, afslut, og prøv at køre spillet. Kontroller, om der stadig er problemer med keyboardet, mens du spiller Fallout 4!
Løsning 4: Slet controlleren fra Enhedshåndtering
Hvis du i øjeblikket ikke bruger en tilsluttet spilcontroller til at spille noget spil, og hvis ovenstående metoder ikke fungerede for dig, kan der være et større problem med, at spillet bliver narret til at tro, at du bruger nogle af de spilcontrollere, du har installeret for noget tid siden. Hvis du ikke bruger den controller nu, kan du afinstallere den ved hjælp af Enhedshåndtering.
- Skriv “Enhedshåndtering”I søgefeltet ved siden af startmenuknappen for at åbne vinduet Enhedshåndtering. Du kan også bruge Windows-nøgle + R tastekombination for at åbne dialogboksen Kør. Type devmgmt.msc i feltet og klik på OK eller Enter-tasten.
- Udvid “Styring af lyd, video og spil”Sektion. Dette viser alle installerede lignende enheder, din maskine har i øjeblikket. Controlleren kan også være placeret i Universal Serial Bus-controllere
- Højreklik på hver spilcontroller, du finder på listen, og vælg Afinstaller enhed indstilling fra genvejsmenuen. Sørg for at gentage den samme proces for alle gamepad-poster på listen.
- Bekræft eventuelle dialogbeder, luk Enhedshåndtering og genstart computeren. Åbn spillet igen, og kontroller, om tastaturet ikke fungerer, vedvarer.