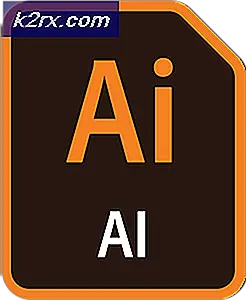Fix: Sådan stoppes sortering af File Explorer efter uge og måned
File Explorer på dit system viser muligvis sorteringen efter uge og måned, hvis mappeindstillingerne (Gruppér efter eller Tilpasningsmulighed) ikke er konfigureret korrekt. Desuden kan den forkerte konfiguration af systemets registreringsdatabase også forårsage problemet ved hånden.
Problemet opstår, når en mappe (f.eks. Mappen Downloads) på brugerens pc viser sortering efter uge og måned; problemet rapporteres hovedsageligt at forekomme efter en Windows-opdatering. Når en bruger ændrer indstillingen, vender mappen tilbage til den ældre visning, når mappen genstartes.
Inden du går videre med løsningerne for at forhindre Explorer i at søre, skal du sørge for at scanne dit system med et antimalwareværktøj til at udelukke enhver malwareinfektion i systemet. Kontroller også, om dit systems Windows er opdateret til den nyeste version.
Løsning 1: Skift indstillingen 'Gruppér efter' til Ingen
For at stoppe File Explorer (hovedsageligt mappen Downloads) fra at gruppere dens indhold som uge og måned, skal du muligvis indstille 'Group by' til ingen.
- Start File Explorer og naviger til den problematiske (eller en af de problematiske mapper) -mappen som Downloads.
- Nu styr til Udsigt fanen, og klik derefter på Gruppér efter.
- Vælg derefter i den viste menu Ingen (du kan opnå det samme ved at højreklikke på det tomme område i mappen, derefter holde musen over gruppen ved og vælge Ingen) og kontrollere, om sorteringsproblemet er løst.
- Hvis problemet vender tilbage efter en mappe eller et system genstart, skal du ændre Gruppér efter til Ingen (som beskrevet ovenfor) og klik på Muligheder som findes i menuen Vis i mappen.
- Vælg nu 'Skift mappe- og søgemuligheder'Og styr til Udsigt fanen.
- Klik derefter på Anvend på mapper knappen og kontroller, om sorteringen fungerer efter dine krav.
Hvis problemet opstår i en Gem som dialogboks (f.eks. når du gemmer en download i en browser) af et program, skal du højreklikke i dialogboksen Gem som og vælge Gruppér efter >> Ingen.
Løsning 2: Skift mappens tilpasningsindstillinger
Du kan rydde fejlen (forårsager sorteringsproblemet) ved at ændre tilpasningsmulighederne for den problematiske mappe. For at illustrere vil vi diskutere processen for mappen Downloads.
- Start File Explorer og i venstre rude, Højreklik på den Downloads folder.
- Vælg nu Ejendomme og derefter styre til Tilpas fanen.
- Udvid derefter muligheden for 'Optimer denne mappe til'Og vælg en anden mulighed der ikke allerede er valgt (f.eks. hvis den allerede er indstillet til Generelle emner, skal du indstille den til Billeder).
- Klik nu på Anvend / OK og kontroller, om sorteringen fungerer efter din smag. Hvis det er tilfældet, skal du ændre tilpasningen tilbage til Generelle emner og kontrollere, om sorteringen er i henhold til dit krav.
- Hvis problemet fortsætter, skal du sørge for det ingen mappe er åben på systemet.
- Tryk derefter på Windows-tasten, og skriv i Windows-søgning File Explorer Indstillinger. Vælg nu File Explorer Indstillinger.
- Klik nu på Klar knappen placeret foran Ryd File Explorer History (i afsnittet om beskyttelse af personlige oplysninger), og klik derefter på Anvend / OK.
- Åbn derefter en mappe, og skift dens Udsigt til Små ikoner.
- Nu Højreklik i tomt område i mappen, og vælg Sorter efter >> Navn.
- Åbn derefter File Explorer Options (trin 5) og styr til Udsigt fanen.
- Dobbeltklik nu på en af indstillingerne (for at afkrydse / fjerne markeringen) til aktivere det ansøge knap.
- Klik derefter på ansøge og klik på Anvend på mapper (som skal aktiveres nu).
- Klik nu på Okay knap og genstart din pc.
- Ved genstart skal du kontrollere, om sorteringen fungerer fint.
Løsning 3: Brug Registreringseditor
Du kan muligvis ikke ændre sorteringen (eller gemme ændringen permanent), hvis de samlede gemte visninger, som dit system kan gemme, maksimeres. I dette tilfælde kan redigering af de relevante poster i registreringsdatabasen løse problemet. Før du går videre, skal du sørge for at oprette en sikkerhedskopi af systemets registreringsdatabase.
Advarsel: Fremskridt på egen risiko, da redigering af systemets registreringsdatabase kræver en vis færdighed, og hvis det ikke gøres ordentligt, kan du forårsage utødelig skade på dit system / dine data.
Slet posenøglen
- Sørg for, at der ikke er nogen mappe åbnet på systemet.
- Tryk derefter på Windows-tasten, og skriv Regedit i søgningen. Højreklik derefter på Registreringseditor og vælg Kør som administrator.
- Nu navigere til følgende sti:
Computer \ HKEY_CURRENT_USER \ SOFTWARE \ Klasser \ Lokale indstillinger \ Software \ Microsoft \ Windows \ Shell \ BagMRU
- Nu i venstre rude, slet alle undernøgler af BagMRU og så navigere til følgende sti:
Computer \ HKEY_CURRENT_USER \ SOFTWARE \ Klasser \ Lokale indstillinger \ Software \ Microsoft \ Windows \ Shell \ Tasker
- Derefter i venstre rude slet det undernøgler af Tasker og genstart din pc.
- Ved genstart skal du kontrollere, om sorteringen fungerer fint (du kan prøve løsning 2).
Slet downloads-mappetasterne
- Navigere til følgende sti:
Computer \ HKEY_CURRENT_USER \ SOFTWARE \ Microsoft \ Windows \ CurrentVersion \ Explorer \ Streams
- Åbn nu i venstre rude Standardindstillinger og derefter i højre rude, slet følgende post (hvis til stede):
{885A186E-A440-4ADA-812B-DB871B942259} - Nu genstart din pc, og ved genstart skal du kontrollere, om sorteringen fungerer fint.
- Hvis ikke, skal du kontrollere, om oprettelse af et register fil i notesblokken (med udvidelsen af .reg) med følgende indhold og derefter Dobbeltklik det for at føje det til registreringsdatabasen:
Windows Registreringseditor Version 5.00 [HKEY_CURRENT_USER \ Software \ Microsoft \ Windows \ CurrentVersion \ Explorer \ FolderTypes \ {885a186e-a440-4ada-812b-db871b942259} \ TopViews \ {00000000-0000-0000-0000-000000000000}] "ColumnList" = "prop: 0 (34) System.ItemNameDisplay; 0System.DateModified; 0System.ItemTypeText; 0System.Size; 1System.DateCreated; 1System.Author; 1System.Category; 1System.Keywords; 1System.Title" "LogicalViewMode000" = dword: "Name" = "NoName" "Order" = dword: 00000000 "SortByList" = "prop: System.ItemNameDisplay" - Nu genstart din pc, og kontroller, om sorteringsproblemet er løst.
Slet nøgler til gruppevisning
- Navigere til følgende sti:
Computer \ HKEY_CURRENT_USER \ SOFTWARE \ Klasser \ Lokale indstillinger \ Software \ Microsoft \ Windows \ Shell \ Tasker
- Søg nu (brug menuen Rediger og brug Find til at udføre søgningen) efter GroupView, og indstil alle GroupView poster værdi til 0 som allerede ikke er indstillet til 0 (en kedelig opgave for nogle af brugerne). For eksempel:
Computer \ HKEY_CURRENT_USER \ SOFTWARE \ Classes \ Local Settings \ Software \ Microsoft \ Windows \ Shell \ Bags \ 1 \ Shell \ {885A186E-A440-4ADA-812B-DB871B942259} \ GroupView = 0 - Nu genstart din pc, og ved genstart, skal du kontrollere, om systemet ikke er sorteringsproblemet.
Omdøb SortByList-nøgle
- Navigere til følgende sti:
Computer \ HKEY_LOCAL_MACHINE \ SOFTWARE \ Microsoft \ Windows \ CurrentVersion \ Explorer \ FolderTypes \ {885a186e-a440-4ada-812b-db871b942259} - Åbn derefter Topvisninger og vælg mappen i den (navngivet med mange nuller).
- Nu skal du ændre i højre rude SortByList til 'prop: System.ItemNameDisplay‘(Du skal muligvis overtage ejerskabet af nøglen).
Hvis problemet stadig er der, kan du prøve de forskellige PowerShell-kommandoer for at løse det aktuelle problem. Højreklik på Windows-knappen og vælg i menuen Hurtig adgang PowerShell (administrator).
Derefter kan du prøve følgende kommandoer (en efter en) og kontrollere, om sorteringsproblemet er løst.
Brug PowerShell til at slette nøglerne til tasker og gemte visninger
- Udfør følgende kommando i PowerShell-vinduet:
'BagMRU', 'Tasker' | % {ri "HKCU: \ SOFTWARE \ Classes \ Local Settings \ Software \ Microsoft \ Windows \ Shell \ $ _"} gps explorer | spps - Nu gentag løsning 1 (men sørg for at trykke på knappen Apply to Folders) og derefter udføre følgende i PowerShell-vinduet:
$ Bags = 'HKCU: \ Software \ Classes \ Local Settings \ Software \ Microsoft \ Windows \ Shell \ Bags' $ DLID = '{885A186E-A440-4ADA-812B-DB871B942259}' gci $ bags -recurse | ? {$ _. GetSubkeyNames () - indeholder $ DLID} | remove-item -Path {join-path $ _. PSPath $ DLID} gps explorer | spps - Nu genstart din pc, og ved genstart skal du kontrollere, om sorteringen fungerer fint.
- Hvis problemet stadig er der, så udføre følgende (men sørg for at genstarte pc'en bagefter):
gci 'HKCU: \ Software \ Classes \ Local Settings \ Software \ Microsoft \ Windows \ Shell \ Bags' -recurse | ? {$ _. GetValueNames () - indeholder 'GroupView'} | ? {$ _. GetValue ('GroupView') -ne 0} | % {$ splat = @ {'Path' = $ _. PSPath 'Name' = 'GroupView' 'Value' = 0} Set-ItemProperty @splat $ splat.Name = 'GroupByKey: PID' $ splat.Value = 0 Set -ItemProperty @splat $ splat.Name = 'GroupByKey: FMTID' $ splat.Value = '{00000000-0000-0000-0000-000000000000}' Set-ItemProperty @splat} gps explorer | spps
Brug PowerShell til at slette downloads-mappenøgle
Hvis du har sorteringsproblemet med Downloads mappe, så kan du prøve følgende i PowerShell (Admin) -vinduet:
$ Bags = 'HKCU: \ Software \ Classes \ Local Settings \ Software \ Microsoft \ Windows \ Shell \ Bags' $ DLID = '{885A186E-A440-4ADA-812B-DB871B942259}' gci $ bags -recurse | ? {$ _. GetSubkeyNames () - indeholder $ DLID} | remove-item -Path {join-path $ _. PSPath $ DLID}Løsning 4: Opret en ny brugerprofil
File Explorer viser muligvis sortering af uger og måneder, hvis brugerprofilen er korrupt. I denne sammenhæng kan oprettelse af en ny brugerprofil og brug af den konto muligvis give dig mulighed for at sortere den problematiske mappe efter dine behov.
- Opret en ny brugerprofil på dit system.
- Log nu ud af den aktuelle brugerkonto, og log ind med den nye konto.
- Start nu File Explorer og styr til problematisk mappe (f.eks. mappen Downloads).
- Hvis mappen bruger uges- og månedsortering, så gentag løsning 2 (Sørg for at klikke på knappen Anvend på mapper) for at fjerne sorteringen for at kontrollere, om sorteringen fungerer fint.
Hvis problemet fortsætter, kan du bruge et 3rd festværktøj (for eksempel Desktop INI Fix) til at administrere sorteringen af File Explorer, men sørg for at oprette et systems gendannelsespunkt.