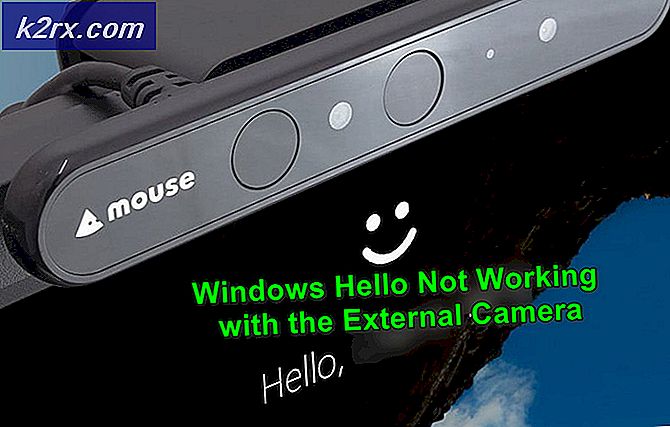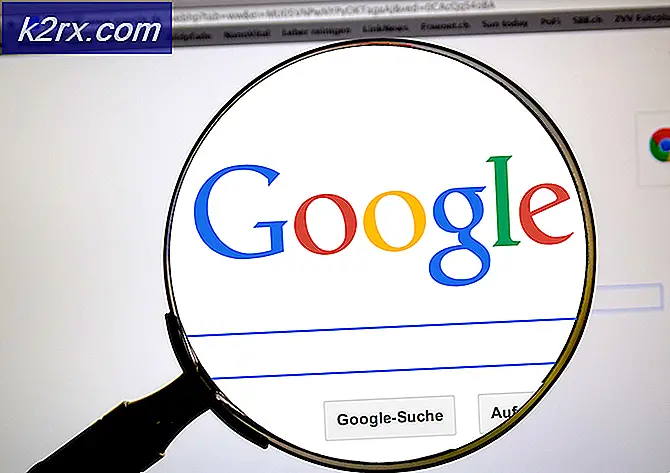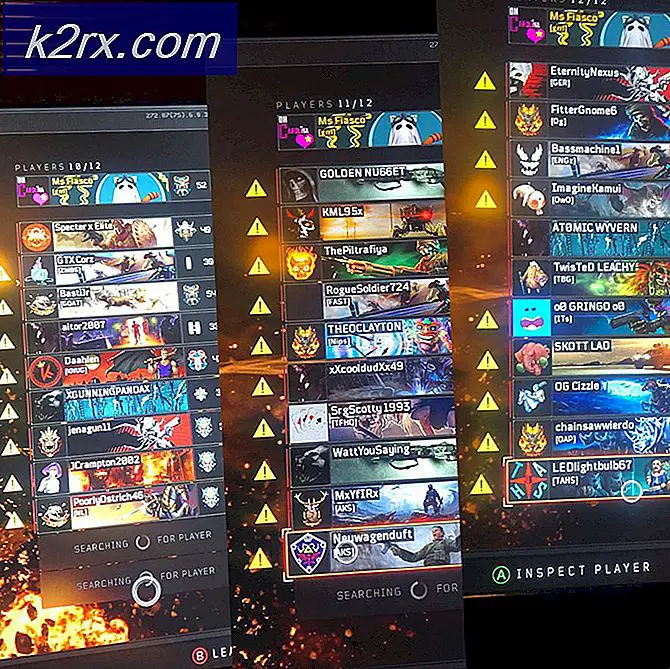Fix: Astro A40 Mic virker ikke
Astro A40 er et professionelt headset, der bruges af spillere og tv-stationer over hele verden. Den understøtter flere platforme, herunder PS4, Mac og pc'er. Det kan nemt tilpasses til ethvert miljø og indeholder en præcisionsmikrofon. Der findes også mod kits, der bruges til at isolere støj i forskellige turneringer.
Der er et igangværende mic problem, der foregår med headsettet i et stykke tid nu. Der er flere rapporter fra brugerne, hvor enten mikrofonen ikke virker eller lægger meget baggrundsstøj i lyden. Se på nedenstående løsninger.
- Før du fortsætter med at løse problemet, skal du sørge for, at den korrekte tilstand er valgt i mixampen. Hvis du holder tænd / sluk-knappen i tre sekunder, skifter tilstanden fra Xbox-tilstand til PC-tilstand
Løsning 1: Sørg for, at kablet er sat korrekt ind
Der er kendt et problem med Astra A40-headsettet, hvor kablet ikke går ordentligt indenfor det stik, der findes i headsettet. Dette er et produktionsproblem og er almindeligt i alle headsets i hele verden. Hvad du kan gøre, er at sørge for, at kablet er fuldt tilsluttet i stikket. Alle ringe er inde, og der er ikke plads tilbage som vist på billedet nedenfor. Hvis du har sat kablet helt ind og stadig ikke kan høre mikrofonen, skal du fortsætte til næste løsning.
Løsning 2: Plugging til bagsiden af pc'en
USB-porten eller den port, som du tilslutter kablet til, muligvis ikke fungerer som forventet. Det er ikke ude af det blå, hvis nogle USB-slots eller -porte ikke understøtter kablet, mens nogle af dem gør det. Test kablet på andre USB-slots. Hvis du ejer en pc, skal du prøve at tilslutte modtageren til de tilstedeværende slots på bagsiden af pc'en . I tilfælde af en bærbar pc skal du prøve at tilslutte alle USB-slots til stede på begge sider af computeren .
Kontroller typen af USB-slots, som du tilslutter modtageren til (2, 0 eller 3, 0). Hvis du indsætter headsettet på en USB 3.0 eller foran pc'en, skal du prøve andre porte. Når du har været opbrugt og tjekket alle muligheder og stadig fungerer headsettet, skal du fortsætte til de næste.
Løsning 3: Indstilling som standard enhed
Vi kan prøve at tjekke din enhed manuelt for at fejre ethvert problem. Følg disse trin omhyggeligt og se efter henvisninger til andre lavet i denne løsning.
- Højreklik på højttalerikonet til stede nederst til højre på skærmen, og klik på ' Optageenheder '.
- En liste over alle optageenheder, der er tilsluttet din computer, vises. Prøv at tale i din mikrofon, og se om der kommer grønne stænger op ved siden af en af dem, mens du snakker (som i skærmbilledet).
- Hvis du ikke ser nogen grønne søjler, gå direkte til trin 5 direkte.
- Men hvis du ser grønne søjler, når du taler ind i mikrofonen, men det stadig ikke virker i et program, betyder det at mikrofonen ikke er konfigureret korrekt i Windows. Det er muligt, at programmet lytter til den forkerte optageenhed . Prøv at ændre dit programs indstillinger.
- Kontroller, om du kan bestemme, hvilken af enhederne i listen din er. Hvis du identificerer den, skal du klikke på den for at markere den og derefter klikke på Indstil standardknappen til stede nederst på skærmen.
- Tjek igen, hvis du ser grønne stænger stiger, når du taler ind i mikrofonen. Hvis du gør det, er din mikrofon nu korrekt konfigureret. Hvis ikke, fortsæt til næste trin.
- Dobbeltklik på den enhed, der repræsenterer din mikrofon. Et nyt vindue vil dukke op, der består af mikrofonegenskaberne . Vælg fanen Niveauer øverst på skærmen.
- I faneniveauer skal du trække skyderen helt til højre, indtil tallet til højre siger 100 .
- Klik på OK og gem ændringer.
- Kontroller nu igen, hvis du ser grønne stænger stiger, når du taler ind i mikrofonen: Hvis du gør det, er din mikrofon nu konfigureret korrekt.
- Hvis du stadig ikke ser nogen søjler, og du ikke er 100% sikker på, hvilken af enhederne der er den relevante, skal du prøve trin 5-10 for hver enhed på listen.
- Hvis du stadig ikke ser nogen grønne søjler , skal du venstreklikke på fanen Optagelse og sørge for, at Vis deaktiverede enheder er markeret. Hvis ikke, klik på det, så det kontrolleres. På denne måde kan vi se alle deaktiverede enheder.
- Dette kan tilføje ekstra enheder til listen. Udfør trin 5-10 på disse enheder, indtil du ser de grønne søjler, når du taler i mikrofonen.
Løsning 4: Tweaking fra applikationen
En anden ting, du kan prøve, før du går videre til hardwarealternativer, er at kontrollere, om indstillingerne i Astro-programmet er indstillet korrekt. Hvis du har en ventende opdatering vedrørende firmwaren, skal du sørge for at opdatere den så hurtigt som muligt. Opdateringer udbygges hele tiden for at målrette fejlrettelser og forskellige andre fejl.
- Start Astro Application og klik på fanen Mikrofon.
- Sørg for, at USB Mic Level er indstillet til den maksimale værdi ved at flytte skyderen til højre.
- Når du har foretaget ændringerne, skal du afslutte og kontrollere, om du kan bruge din mikrofon korrekt.
Hvis problemet stadig vedvarer, skal du sørge for, at du har den nyeste firmware og software installeret. Du kan nemt downloade disse ved hjælp af den officielle hjemmeside.
Løsning 5: Køb en USB Stereo Adapter
Der er flere bærbare computere, der ikke har to separate porte. En til hovedtelefonindgang og en til mikrofonudgangen. Selv om dette ikke er tilfældet, fungerer din lydstik muligvis ikke som forventet. En simpel løsning er at købe en USB-stereoadapter til din enhed. Du kan tilslutte både lyden og mikrofonstikket i adapteren, og sæt adapteren i USB-porten. Du kan nemt købe dette til $ 10 eller deromkring.
PRO TIP: Hvis problemet er med din computer eller en bærbar computer / notesbog, skal du prøve at bruge Reimage Plus-softwaren, som kan scanne lagrene og udskifte korrupte og manglende filer. Dette virker i de fleste tilfælde, hvor problemet er opstået på grund af systemkorruption. Du kan downloade Reimage Plus ved at klikke her