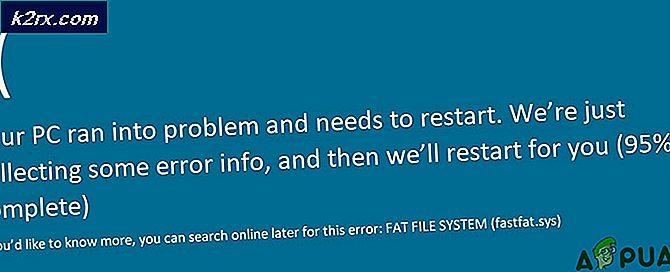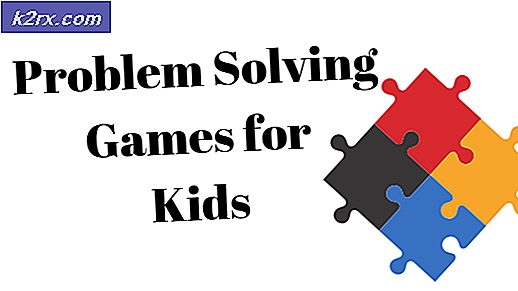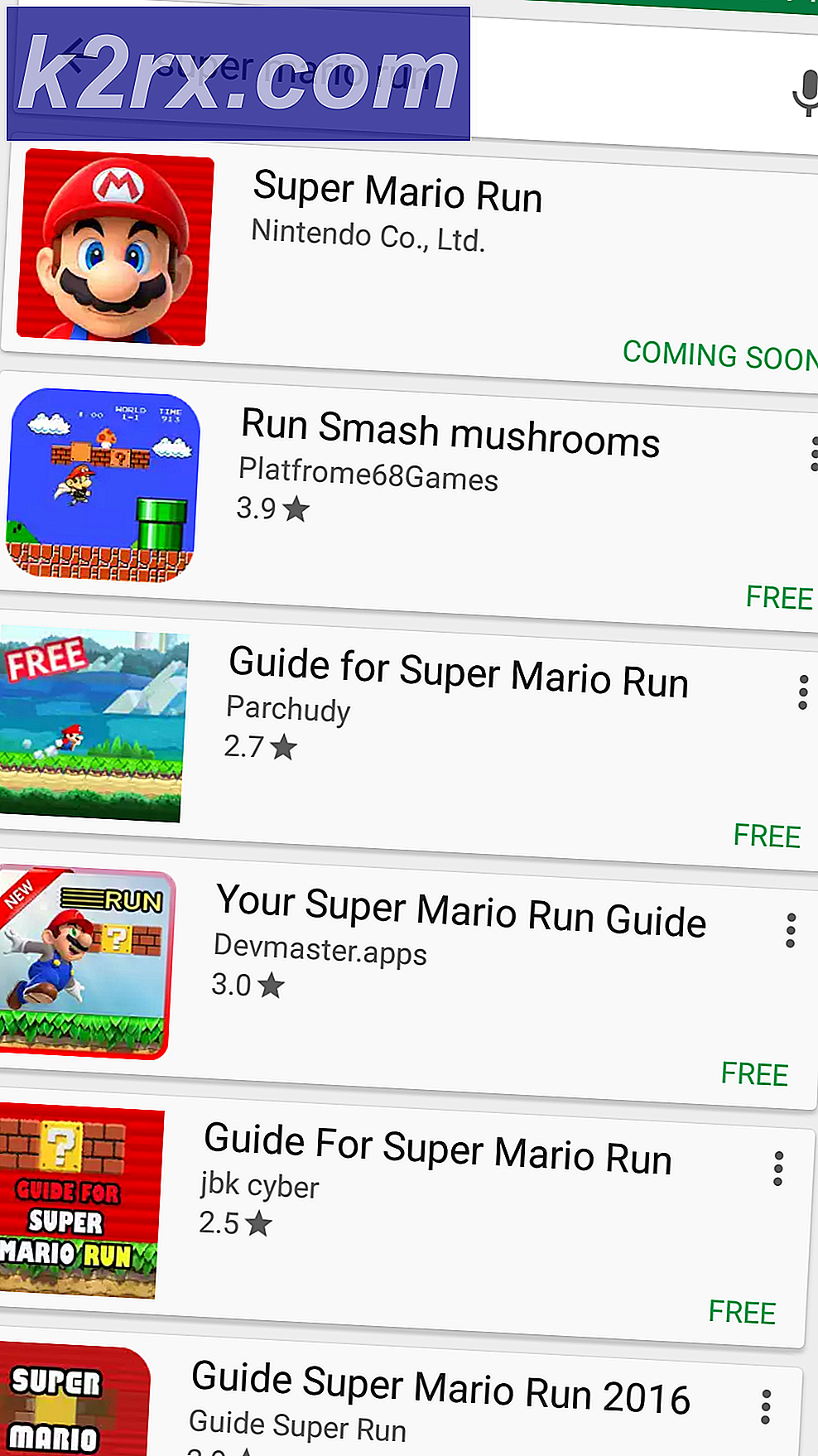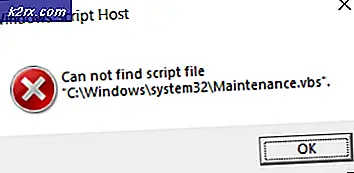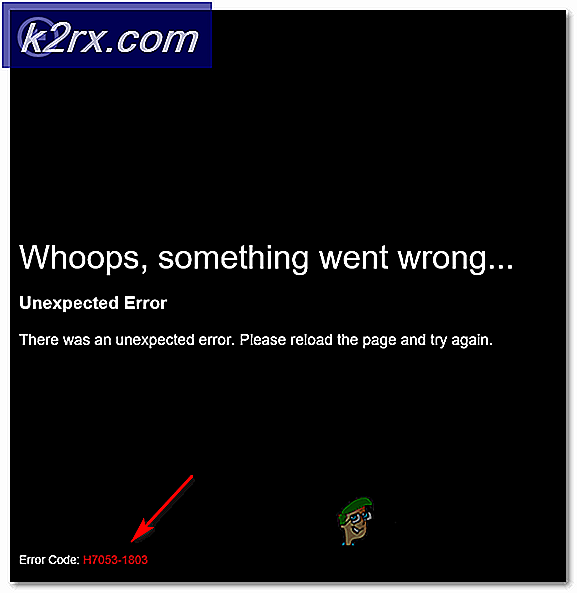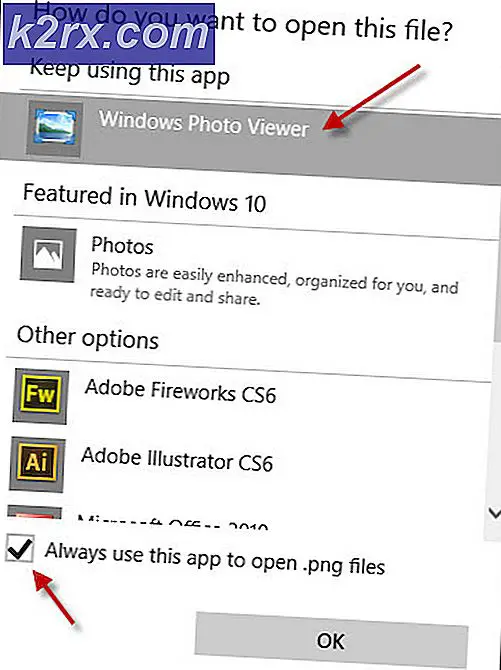FIX: Fejl 5 Access nægtet på Windows 10
Fejl 5: Adgang nægtet er et kendt problem på Windows 10. Denne fejl forhindrer dig i at installere software på din computer og få adgang til eller ændre visse filer.
Hvad forårsager fejlen 5 Access-nægtede problemer?
Årsagen til dette problem er adgangen til tilladelser. Windows 10 forhindrer dig i at installere, hvis du ikke har administratorrettighederne, eller hvis din konto ikke er administratorkontoen.
At få administratorrettigheder til din konto på computeren løser dette problem.
Sådan Fix Error 5 Access nægtet?
Metode 1: Fastsættelse af sikkerhedsrettigheder i temp mappe
- Tryk Windows-tasten en gang, og klik på File Explorer
- Type i adresselinjen placeret øverst i File Explorer, og tryk på Enter
- Find Temp- mappen og højreklik på den og vælg derefter Egenskaber
- Klik på fanen Sikkerhed, og klik derefter på Avanceret
- Kontroller, om Erstat alle børneobjektrettigheder med arvelige tilladelser fra dette objekt, er krydset. Hvis det ikke er det, så tjek det og klik videre.
- Vælg nu en indgang, der ikke er arvet fra mappen C: \ Users \ [Brugernavn] \, og klik på Fjern
- Klik på Anvend, klik derefter på OK
Metode 2: Få administratorrettigheder
Sørg for, at du har administratorrettighederne, før du forsøger at køre opsætningen. For at gøre det skal du højreklikke på opsætningen, som du får problemet, og vælg Kør som administrator .
Metode 3: Lav din profiladministrator
- Hold Windows nøgle og tryk på R
- Skriv netplwiz, og tryk på Enter
- Vælg den bruger, du vil gøre administratoren til pc'en
- Klik på Egenskaber
- Klik på fanen Gruppemedlemskab
- Klik på Administrator, og klik på Anvend . Klik derefter på OK
Metode 4: Flyt installationsprogrammet
Hvis du får fejlen på et bestemt installationsprogram, skal du kopiere eller flytte det til Drev C, eller uanset hvilket drev du har installeret Windows, og prøv derefter at køre den. Det bør løse problemet.
Metode 5: Aktivér indbygget administratorkonto
Når du installerer Windows 10, skal du i princippet oprette 2 ekstra konti til dig selv. En af dem er en gæstekonto, og den anden er en administratorkonto. Begge disse er inaktive som standard.
Du kan tjekke kontoen ved at udføre følgende trin
- Hold Windows nøgle og tryk på X (slip Windows- nøgle). Klik på Kommandoprompt (Admin)
- Skriv netbruger og tryk på Enter
Den væsentligste forskel mellem din administratorkonto og det indbyggede administratorkonto er, at det indbyggede administratorkonto har fuld ubegrænset adgang til din computer. Så det kan være nyttigt at aktivere den indbyggede administratorkonto, når du har problemer med privilegier på Windows 10.
Dette er trinnene for aktivering af den indbyggede administratorkonto.
- Hold Windows nøgle og tryk på X (slip Windows- nøgle). Klik på Kommandoprompt (Admin)
- Skriv netbrugeradministrator / aktiv: ja og tryk på Enter . Du skal se en meddelelse Kommandoen kører med succes .
Det er altid godt at kodeordbeskytte dine administratorkonti for at forhindre folk i at foretage ændringer i pc'en.
- Indtast netbrugeradministrator og tryk på Enter (du skal skrive adgangskoden, som du vil indstille til administratorkontoen i stedet for)
ELLER
- Skriv netbrugeradministrator * og tryk på Enter . Du bliver bedt om to gange for at indtaste det kodeord, du vil indstille til administratorkontoen. Indtast bare din adgangskode, og tryk på Enter
Prøv nu at køre programmet, og der bør ikke være et problem. Hvis du vil deaktivere administratorkontoen, skal du følge nedenstående trin
- Hold Windows nøgle og tryk på X (slip Windows- nøgle). Klik på Kommandoprompt (Admin)
- Skriv netbrugeradministrator / aktiv: nej, og tryk på Enter .
PRO TIP: Hvis problemet er med din computer eller en bærbar computer / notesbog, skal du prøve at bruge Reimage Plus-softwaren, som kan scanne lagrene og udskifte korrupte og manglende filer. Dette virker i de fleste tilfælde, hvor problemet er opstået på grund af systemkorruption. Du kan downloade Reimage Plus ved at klikke her