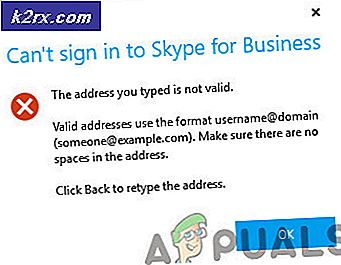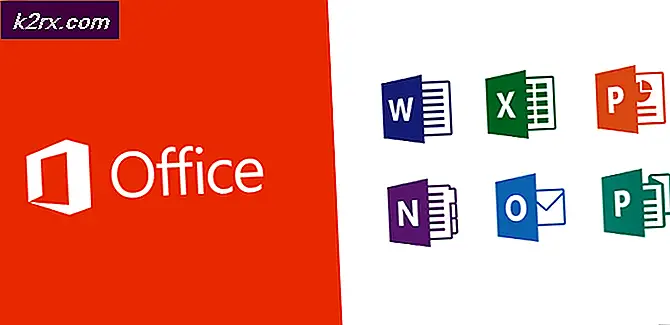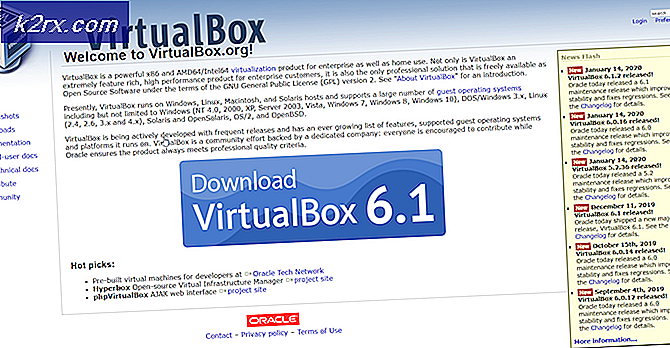Tilpas PuTTy: Skift baggrunds- og skrifttypefarver i PuTTy
PuTTy er en gratis open source SSH- og Telnet-klient, der bruges til at oprette forbindelse til en ekstern server. Via PuTTy kan du oprette forbindelse og udføre kommandoer på en ekstern Linux / Unix-server. Nogle nye brugere kan dog være på udkig efter indstillingerne til at ændre baggrunds- og skrifttypefarver i PuTTy. I denne artikel viser vi dig metoder til ændring af baggrunds- og skrifttypefarver i PuTTy.
Ændring af baggrundsfarve i PuTTy
Ændring af baggrundsfarve kan hjælpe med at give et bedre blik for øjnene, mens du arbejder i kommandolinjevinduet. Indstillingerne til ændring af baggrundsfarven i PUTTY kan findes i konfigurationsindstillingsvinduet. Du kan vælge de forudindlæste farver eller indtaste din egen RGB-værdi for farven. Følg nedenstående trin for at ændre baggrundsfarven i PuTTy:
- Hold Windows og tryk på S for at åbne søgefunktionen. Type Putty og tryk på Gå ind for at åbne den.
Bemærk: Hvis du er i sessionen, så Højreklik på puTTy kommandovindue og vælg Ch-ennge Indstillinger mulighed. - Klik på Farver indstilling under Vindue afsnit. Vælg nu Standard baggrund i liste-menuen og klik på Modificere knap.
- Vælge den farve, du vil have til baggrunden, eller du kan også lave en brugerdefineret farve ved at justere indstillinger på højre side. Klik på Okay efter valg af farve.
- Klik nu på ansøge og kontroller baggrunden for sessionsvinduet.
Ændring af skrifttypefarve i PuTTy
Ændring af skrifttypens farve afhænger af baggrundsfarven. Hvis både baggrunds- og skrifttypefarver ikke er en god kombination for hinanden, vil det se ret dårligt og ulæseligt ud. Noget baggrund som sort kan arbejde med alle skrifttypefarver undtagen sort. Derfor kan du finde den bedste til dig selv. Følg nedenstående trin for at ændre farven på skrifttypen i PuTTy:
- Hold Windows og tryk på S for at åbne søgefunktionen. Søge efter Putty og tryk på Gå ind for at åbne den.
Bemærk: Hvis du er i sessionstilstand, så Højreklik i kommandovinduet og vælg Ændre indstillinger mulighed for at åbne konfigurationsvinduet. - Gå til Farver indstillinger under Vindue liste på venstre side. Klik på Standard forgrund i listen-menuen og tryk på Modificere knap.
- Vælge den farve, du ønsker, eller du kan lave en hvilken som helst brugerdefineret farve ved at justere farverne på højre side. Når du har valgt farven, skal du klikke på Okay og tryk på ansøge knap til indstillinger.
- Skriftfarven ændres i kommandovinduet som vist nedenfor:
Du kan også justere farverne for andre muligheder på samme måde. Flere af interfaceindstillingerne findes i indstillingerne for Udseende, hvor brugerne kan øge skrifttypens størrelse, mellemrummene mellem linjer osv.