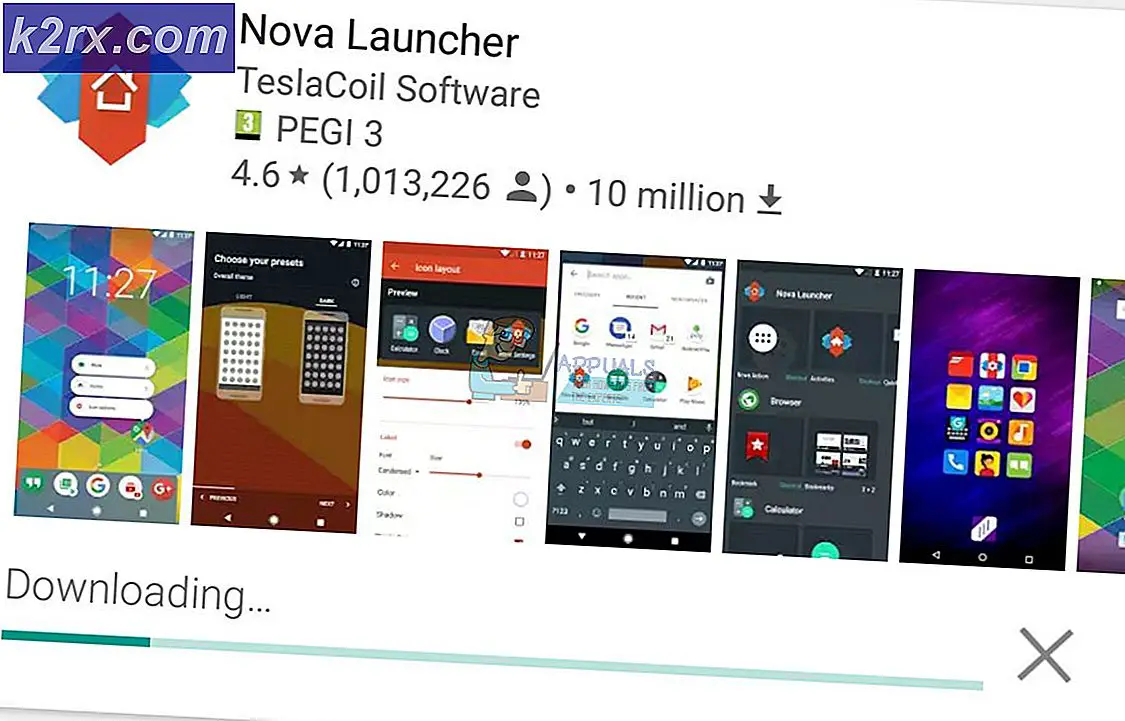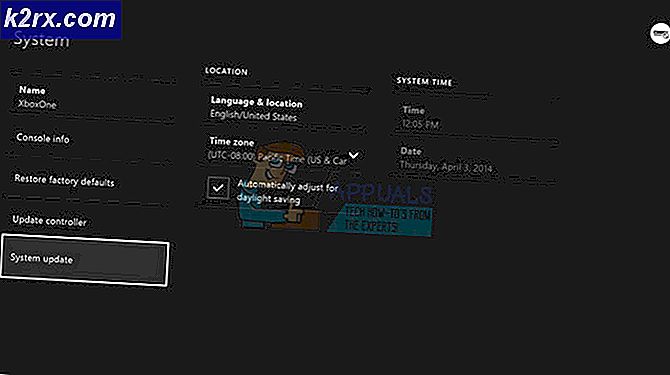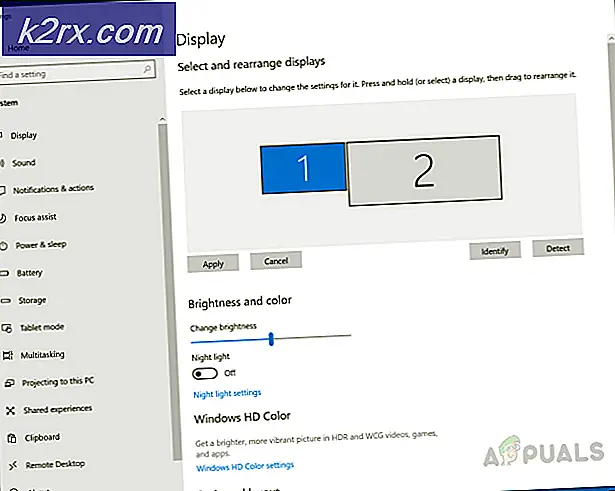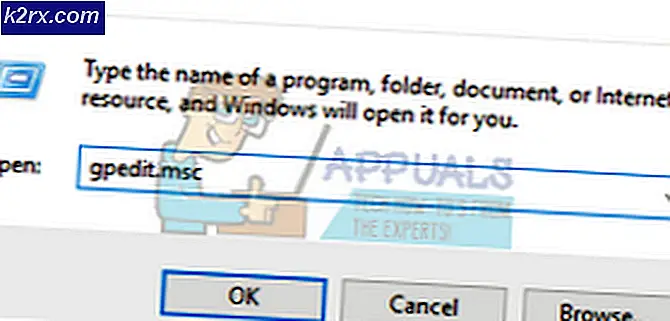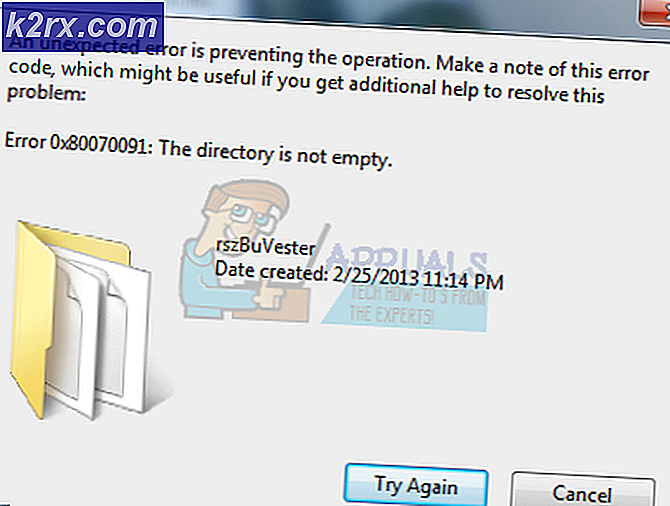Sådan ordnes iusb3xhc.sys BSOD
Flere brugere har nået os med spørgsmål efter at have fået konstant BSOD (Blue Screen of Death) går ned, der peger mod iusb3xhc.sys som den skyldige, der er ansvarlig for den kritiske nedlukning af systemet. De mest berørte brugere kommer til denne konklusion efter at have set iusb3xhc.sysnævnt i nedbrudsskærmen eller efter at have set nedbrudsloggen ved hjælp af Event Viewer. Problemet er ikke specifikt for en bestemt Windows-version, da det ofte rapporteres om Windows 7, Windows 8.1 og Windows 10.
Hvad forårsager iusb3xhc.sys BSOD går ned?
Vi undersøgte dette særlige problem ved at se på forskellige brugerrapporter og de reparationsstrategier, der ofte bruges til at rette denne særlige fejlmeddelelse. Som det viser sig, er der flere årsager, der kan føre til en BSOD af denne art. Her er en liste over potentielle synder, der kan forårsage konstant iusb3xhc.sys blå skærme:
Metode 1: Geninstallation af USB Host Controller-drivere
I de fleste tilfælde er dette særlige problem forårsaget af en forkert eller ødelagt Host USB Controller-driver. Flere brugere, som vi også støder på dette problem, har rapporteret, at problemet blev løst, efter at de geninstallerede alle USB Host-controller-drivere.
Det er muligt, at en eller flere USB-controllere er blevet plettet af filkorruption. I dette tilfælde skal du være i stand til at løse problemet ved at bruge Enhedshåndtering til at fjerne eller geninstallere USB Host-controlleren, der er ansvarlig for det kritiske nedbrud.
Her er en hurtig guide til afinstallation og geninstallation af USB-controllere ved hjælp af Enhedshåndtering:
- Åbn en Kør-dialogboks ved at trykke på Windows-tast + R. Skriv derefter inden i kørselsboksen “Devmgmt.msc” og tryk på Gå ind for at åbne Enhedshåndtering. Hvis du bliver bedt om det af brugerkontokontrol (UAC), skal du klikke på Ja at give administrative rettigheder.
- Når du er kommet ind i Enhedshåndtering, skal du rulle ned gennem listen over installerede enheder og åbne rullemenuen, der er knyttet til Universal seriel bus controllere.
- Højreklik derefter på hver værtscontroller under Serial Bus-controllere, og vælg Afinstaller enhed fra genvejsmenuen. Klik derefter på Ja ved bekræftelsesprompten for at afinstallere værtscontrolleren.
- Gentag trin 3 med hver USB-værtscontroller, indtil hver driver er afinstalleret. Luk derefter Enhedshåndtering, og genstart computeren.
- Ved næste opstartssekvens installerer Windows automatisk nye drivere til at erstatte dem, du afinstallerede tidligere.
Bemærk: Hvis du har Windows 7 eller ældre, installerer WU muligvis ikke disse drivere automatisk. I dette tilfælde skal du navigere til producentens websted og downloade driverne. Derudover kan du geninstallere driverne fra det installationsmedie, du har modtaget med dit bundkort. Eller du kan bruge Intels generiske eXtensible Host Controller-drev - Download (her) - Når hver driver er blevet geninstalleret, skal du bruge din computer normalt og se, om den samme BSOD stadig forekommer.
Hvis det samme problem stadig opstår, skal du gå ned til næste metode nedenfor.
Metode 2: Installation af Intel Chipset-drivere (hvis relevant)
Som det viser sig, kan dette særlige problem også forekomme i tilfælde, hvor du bruger et bundkort, der er designet til at arbejde med Intel-chipsetdriver. Hvis du bruger Windows 10, skal du OS automatisk installere de krævede chipsætdrivere. Men på ældre Windows-versioner (eller hvis din Windows-kopi ikke er aktiveret), er chancerne for, at du bliver nødt til at gøre det manuelt for at løse iusb3xhc.sysrelaterede BSOD'er.
Her er en hurtig guide til installation af de krævede Intel Chipset-drivere automatisk ved hjælp af Intel Driver & Support Assistant (Intel DSA):
- Besøg dette link (her) og klik på Hent nu knappen for at downloade Inter Driver Support assistent.
- Vent, indtil installationens eksekverbare fil er downloadet, dobbeltklik derefter på den, og følg vejledningen på skærmen for at installere Intel Support Assistant på din computer. Start med at markere det felt, der er knyttet til Jeg accepterer licensbetingelserne, og klik derefter på Installere og ramte Ja ved UAC-prompt.
- Vent, indtil installationen er afsluttet, og åbn derefter Intel Support Assistant og følg vejledningen på skærmen for at installere alle ventende Intel-drivere.
- Når alle ventende drivere er installeret, skal du lukke værktøjet og genstarte computeren. Ved næste opstart skal du se, om problemet er løst.
Hvis du stadig støder på BSOD-nedbrud i forbindelse med iusb3xhc.sysfil, flyt ned til næste metode nedenfor.
Metode 3: Kørsel af SFC- og DISM-kontrol
Som det viser sig, uventede BSOD'er relateret til iusb3xhc.syskan også forekomme på grund af en underliggende systemfilkorruption. Det er muligt, at en driver eller et andet element, der fungerer i relation til iusb3xhc.syser blevet ødelagt og styrter styresystemet, når dette scenarie gentages.
Flere brugere, der også var berørt af dette problem, har rapporteret, at de formåede at løse problemet ved hjælp af et par indbyggede hjælpeprogrammer. Efter at have gjort det med succes rapporterede en stor del af dem, at de kritiske nedbrud er stoppet.
SFC (systemfilkontrol) og DISM (Deployment Image Servicing and Management)er to indbyggede Windows-værktøjer, der er i stand til at rette korruption i systemfiler. Den eneste forskel er, at de gør det på forskellige måder.
Da DISM mest bruges i tilfælde, hvor SFC ikke er i stand til at løse problemet i sig selv, opfordrer vi dig stærkt til at udføre begge scanninger for at løse enhver mulig systemfilkorruption, der muligvis ender med at forårsage problemet.
Her er en trinvis vejledning til kørsel af SFC- og DISM-scanninger fra en forhøjet kommandoprompt:
- Trykke Windows-tast + R for at åbne en dialogboks Kør. Skriv eller indsæt derefter 'Cmd' og tryk på Ctrl + Skift + Enter for at åbne en kommandoprompt med administrative rettigheder.
Bemærk: Når du ser UAC (brugerkontokontrol) vindue, klik Ja at give administrative rettigheder.
- Når du formår at komme ind i den forhøjede kommandoprompt, skal du skrive eller indsætte følgende kommando og trykke på Gå ind at starte en SFC-scanning:
sfc / scannow
Bemærk: LUK IKKE CMD-vinduet, mens scanningen er i gang. Hvis du gør det, risikerer du at producere yderligere systemfilkorruption. Med dette i tankerne skal du vente, indtil processen er afsluttet uden at lukke CMD-vinduet eller genstarte din computer.
- Når handlingen er afsluttet, skal du genstarte computeren og vente på, at den næste opstartssekvens er afsluttet.
- Ved næste opstart skal du følge trin 1 igen for at åbne en anden forhøjet CMD, skriv / indsæt derefter følgende kommando for at starte en DISM-scanning:
DISM / Online / Oprydningsbillede / RestoreHealth
Bemærk: DISM brugte WU (Windows Update) -komponenten til at downloade nye kopier for at erstatte de beskadigede systemfiler, som den formår at identificere. Med dette i tankerne skal du sørge for, at din computer er forbundet til et netværk med en stabil internetforbindelse.
- Når proceduren er afsluttet, skal du genstarte computeren igen og se om problemet er løst ved næste systemstart.
Hvis du stadig støder på BSOD-nedbrud relateret til iusb3xhc.sys, gå ned til næste metode nedenfor.
Metode 4: Afinstallation af tredjeparts sikkerhedssuite (hvis relevant)
Som flere brugere har rapporteret, kan nedbrud af denne art også udløses af en tredjeparts sikkerhedssuite eller firewall. Kaspersky er ofte forbundet med BSOD-nedbrud relateret til iusb3xhc.sys.Hvis dette scenarie er anvendeligt, og du faktisk bruger en tredjeparts AV-suite, er chancerne for, at du kan stoppe nedbrudene ved at afinstallere 3. parts sikkerhedssuite og sikre, at du ikke efterlader nogen restfiler.
Flere berørte brugere, der kæmper med det samme problem, har rapporteret, at BSOD-nedbrud pludselig er stoppet, efter at de afinstallerede deres 3. parts AV-suite og flyttede over til den indbyggede løsning (Windows Defender).
Her er en hurtig guide til installation af tredjeparts sikkerhedssuite:
- Åbn en Løb dialogboks ved at trykke på Windows-tast + R. Skriv derefter “Appwiz.cpl” og tryk på Gå ind at åbne op Programmer og funktioner. Når du bliver bedt om af Brugerkontokontrol (UAC), klik Ja.
- Inde i Programmer og funktioner skærm, skal du komme igennem listen over applikationer, der aktuelt er installeret, og find den tredjepartssuite, du vil installere. Når du ser det, skal du højreklikke på det og vælge Afinstaller.
- Fra afinstallationsskærmen skal du følge vejledningen på skærmen for at fuldføre afinstallationen af tredjepartssoftwaren.
- Når processen er afsluttet, skal du genstarte din computer og vente på, at den næste opstart er afsluttet.
- Følg denne vejledning for at fjerne enhver restfil fra din AV-suite (her) for at sikre, at du ikke efterlader nogen resterende filer.
- Genstart computeren igen og se om problemet er løst ved næste systemstart.
Hvis det samme problem stadig opstår, skal du gå ned til næste metode nedenfor.
Metode 5: Rydning af CMOS
Hvis problemet skyldes et hukommelsesproblem, skal du nulstille CMOS (Supplerende metaloxid-halvleder) kan give dig mulighed for at løse problemet iusb3xhc.sysrelaterede nedbrud. Men husk, at denne procedure muligvis nulstiller nogle brugerdefinerede BIOS-indstillinger til standardværdierne. Så hvis du tidligere har overclocked frekvenserne på din controller, går ændringerne tabt, når du tager CMOS-batteriet ud.
Her er en hurtig guide til rydning af CMOS-batteriet:
Bemærk: Instruktionerne nedenfor gælder kun, hvis du støder på problemet på en stationær computer.
- Sluk computeren helt, og sørg for, at den er trukket ud af stikkontakten.
- Fjern kabinettet på din enhed, og udstyr et statisk armbånd (hvis du har en) for at undgå at beskadige komponenter.
Bemærk:Et statisk armbånd binder dig til computerens ramme og begivenheder ud af den elektriske energi. - Analyser dit bundkort og identificer dit CMOS-batteri. Når du ser det, skal du bruge din negle (eller en ikke-ledende skruetrækker til at fjerne den fra den er langsom.
- Vent 10 sekunder eller mere, før du sætter det på plads igen.
- Når CMOS-batteriet er tilbage i stikket, skal du tilslutte din computer til en strømkilde og tænde den.
- Vent, indtil startsekvensen er færdig, og brug derefter din computer normalt og se om problemet stadig opstår.