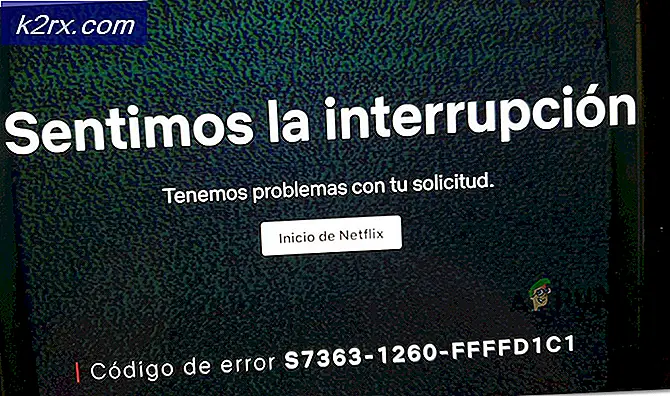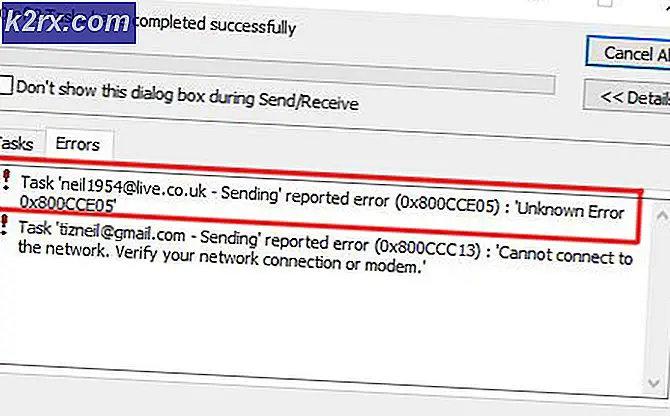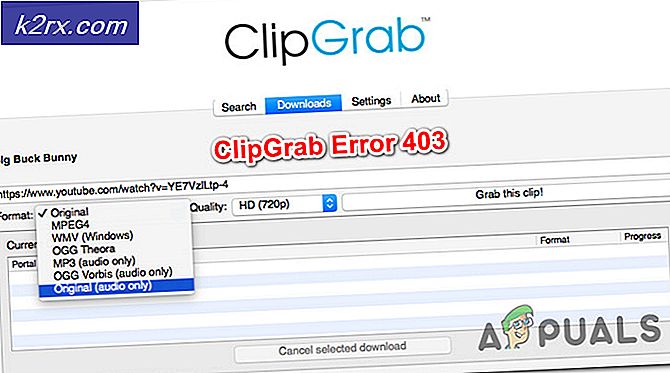Fix: Printerdriver er ikke tilgængelig
Fejl Printerdriveren er utilgængelig, hvilket betyder at driveren installeret mod din printer enten ikke er kompatibel eller forældet. Det kan også betyde, at føreren er korrupt, og computeren undlader at genkende det.
Hvis computeren ikke kan genkende driveren eller funktionen med den, kan du ikke få adgang til din printer og bruge den til at udskrive job. Dette problem er meget almindeligt i trykkeriet og kan rettes med et par tweaks her og der. Se på nedenstående løsninger.
Løsning 1: Afinstaller printeren
Der er hovedsagelig to hovedløsninger, som du kan bruge til at modvirke fejlen 'Printerdriver er utilgængelig'. Enten kan du afinstallere printeren, al den relaterede software og derefter installere den i systemet. Enten dette eller du kan gå igennem alle de tilgængelige drivere og vælge den rigtige til din enhed.
Vi afinstaller printeren og al den relaterede software og prøv derefter at forbinde den. Dette vil igen installere standarddriverne.
- Tryk på Windows + R, skriv kontrol i dialogboksen og tryk på Enter. Kontroller, at indstillingen Vis ved: Store ikoner er valgt i kontrolpanelet. Klik nu på Devices and Printers .
- Her vises alle printere. Højreklik på printeren, der forårsager problemet, og vælg Fjern enhed .
- Tryk nu på Windows + R igen og skriv devmgmt. msc . Naviger til kategorien Udskriftskøer, højreklik på din printer og vælg Afinstaller enhed . Dette er muligvis ikke til stede, når du har fjernet din printer fra kontrolpanelet, så intet at bekymre dig om, hvis du ikke har det.
- Tryk nu på Windows + R, skriv appwiz. cpl i dialogboksen og tryk på Enter. Her vises alle applikationer. Højreklik på hele dit printerprogram og vælg Afinstaller .
- Når du har udført alle ovenstående trin, skal du afbryde printeren fra din computer, hvis den forbinder via en USB-forbindelse eller afbryder forbindelsen fra routeren, hvis den bruger trådløs. Luk computeren, printeren og din router ned . Slut strømforsyningen til dem alle.
- Efter at have ventet i ca. 10 minutter, skal du tilslutte alt tilbage og starte alle modulerne. Forbind printeren med din computer ved hjælp af et USB-kabel. Vent på detektion og lad det installere de nødvendige drivere.
- Gå nu tilbage til kontrolpanelet, højreklik på enheden og vælg Indstil som standardprinter . Prøv nu at udskrive en testside og kontrollere, om problemet er løst.
Løsning 2: Geninstallér nyeste drivere manuelt
Hvis ovenstående løsning ikke virker, forsøger vi at opdatere printerdriverne manuelt. Der er også nogle tilfælde, hvor printeren virker perfekt, men på grund af en Windows-opdatering bliver den ødelagt. De opdaterede drivere fra Windows kan være problematiske og fungerer muligvis ikke for alle systemer. Denne sag blev især bemærket med HP-printere. En måde at modvirke dette problem på er at opdatere den valgte driver manuelt ved at downloade den fra producentens websted og derefter deaktivere Windows-opdatering fra opdatering af driveren.
Før du fortsætter, skal du sørge for at navigere til producentens websted og downloade de specifikke drivere, der er beregnet til din hardware til en tilgængelig placering.
- Tryk på Windows + R for at starte Run Type devmgmt.msc i dialogboksen og tryk Enter. Dette vil starte din computers enhedsadministrator.
- Navigér gennem al hardware, åben undermenuen Udskriftskøer, højreklik på printerens hardware og vælg Opdater driver .
- Nu vil Windows pope en dialogboks og spørge dig hvilken vej du vil opdatere din driver. Vælg den anden mulighed ( Gennemse min computer til driver software ) og fortsæt.
Vælg den driverfil, du downloadede, ved hjælp af browse-knappen, når den vises, og opdater den derefter.
Bemærk! I nogle tilfælde er printeren muligvis ikke synlig i enhedsadministratoren. I så fald skal du bare køre installationsprogrammet, og driveren installeres automatisk.
- Kontrollér, om printeren fungerer korrekt på dette tidspunkt. Hvis det er, skal du navigere til den officielle Microsoft-hjemmeside og downloade pakken wushowhide.diagcab .
- Kør pakken og klik på Næste .
- Vælg nu Skjul opdateringer fra den givne mulighed.
- Vælg nu printer opdatering (hvis nogen) og fortsæt. Nu opdaterer Windows-opdateringen ikke automatisk printerens drivere, før du fortæller det til.
Ud over ovenstående løsninger kan du også tjekke vores andre artikler, der løser problemet med trykning, der giver problemer:
Fix: Printer i fejlstatus
Fix: Printeren svarer ikke
PRO TIP: Hvis problemet er med din computer eller en bærbar computer / notesbog, skal du prøve at bruge Reimage Plus-softwaren, som kan scanne lagrene og udskifte korrupte og manglende filer. Dette virker i de fleste tilfælde, hvor problemet er opstået på grund af systemkorruption. Du kan downloade Reimage Plus ved at klikke her