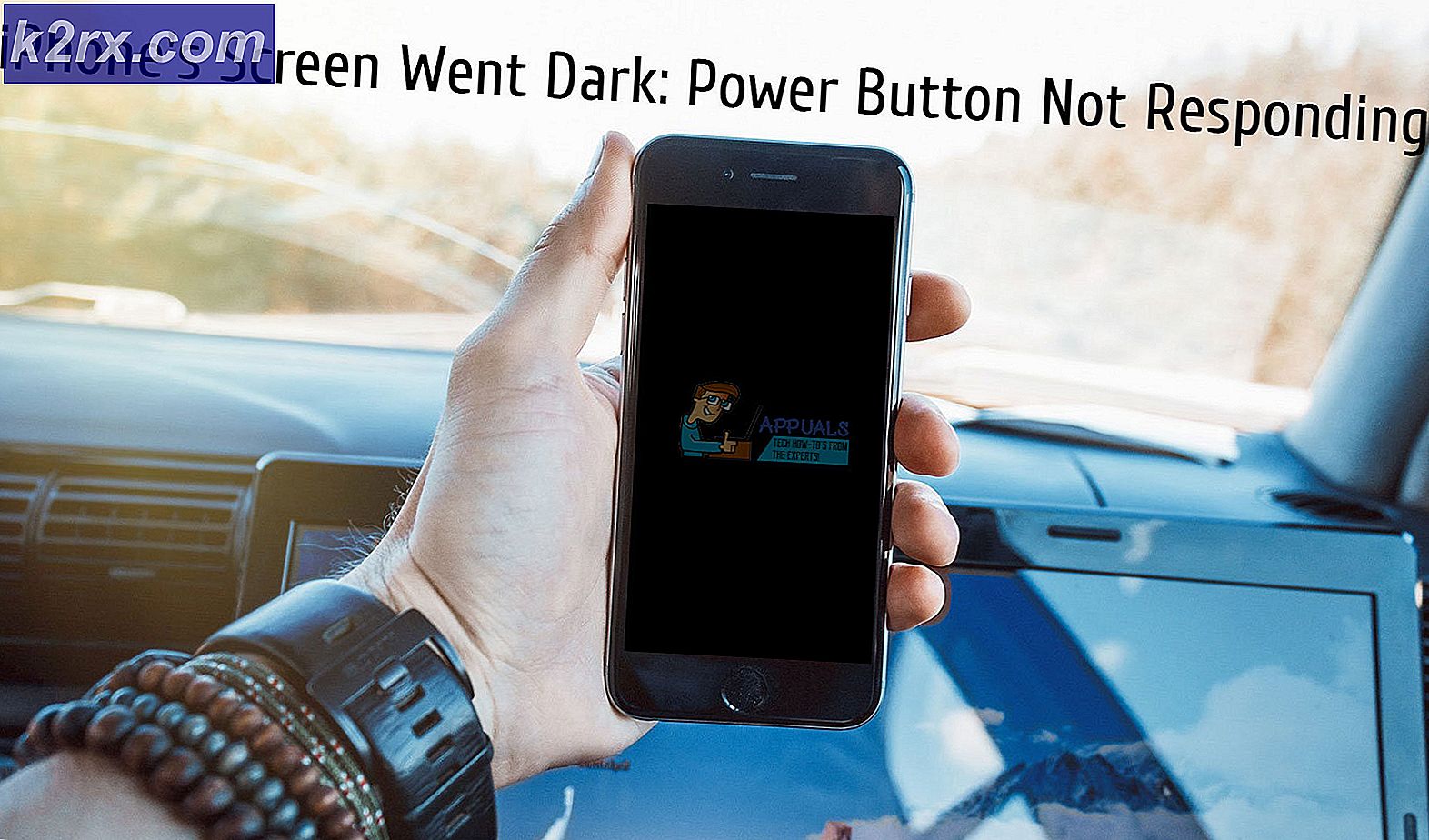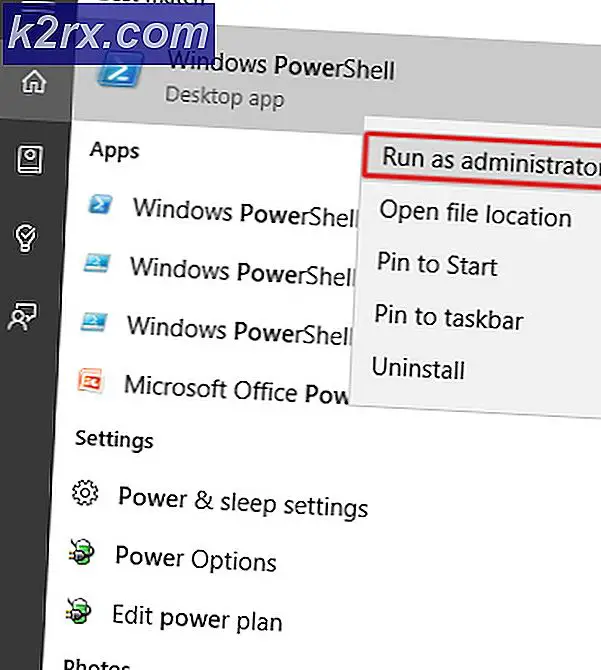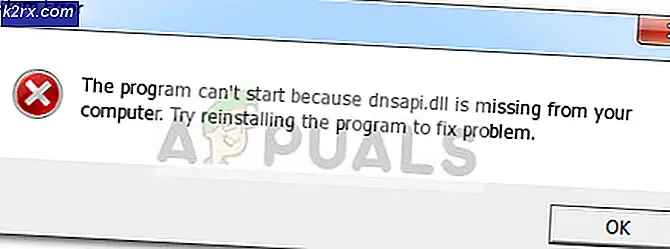Fix: Kumulativ opdatering december 2020 - KB4592438 kunne ikke installeres
Windows 10-opdateringen (dvs. KB4592438) installeres muligvis ikke, hvis de tjenester, der kræves til dens drift, er i en fejltilstand. Desuden kan de korrupte midlertidige filer eller utilgængelighed af lagerplads til opdateringen også forårsage den diskuterede fejl.
Brugeren støder på problemet, når han forsøger at opdatere sit system til KB4592438 opdateringen, men opdateringen mislykkes at installere (for nogle af brugerne opstod fejlen, da opdateringen var på 100%).
Inden du går videre med løsninger til at rette den mislykkede Windows-opdatering, skal du sørge for, at alle afventende opdateringer er installeret (endda valgfri opdateringer), og prøv derefter igen for at opdatere dit system.
Løsning 1: Start / genstart WMI og IP Helper Services
WMI og IP Helper-tjenesterne er vigtige for at afslutte opdateringsprocessen. Du kan støde på den aktuelle fejl, hvis de nævnte tjenester er deaktiveret eller i en fejltilstand. I dette tilfælde kan aktivering eller genstart af disse tjenester muligvis løse problemet.
- Klik i Windows-søgefeltet, og skriv Services. Højreklik derefter på resultatet af Tjenester og vælg Kør som administrator.
- Højreklik nu på IP Helper-tjeneste og vælg Start (eller hvis du allerede er startet, skal du vælge Genstart).
- Start derefter (eller genstart) Windows Management Instrumentation og kontroller, om opdateringen kan installeres.
Løsning 2: Brug offlineinstallationsprogrammet til KB4592438-opdateringen
Hvis problemet er et resultat af en kommunikationsfejl mellem dit system og opdateringsserverne, kan opdateringsproblemet muligvis løses ved hjælp af offlineinstallatøren af opdateringen KB4592438.
- Start en webbrowser og naviger til Windows Catalog KB4592438-siden.
- Nu Hent det EXE fil af opdateringen pr dit operativsystem og din arkitektur.
- Derefter lancering det downloadet fil af KB4592438 med adgangsrettigheder og følge efter instruktionen på skærmen for at kontrollere, om opdateringen kan installeres med succes.
Løsning 3: Brug kommandoprompten
Windows-opdatering er en kompleks proces og afhænger af flere forskellige aspekter af dit system. Opdateringsprocessen kan mislykkes, hvis nogen af dens afhængigheder er korrupte eller i en fejltilstand. I dette tilfælde kan vi bruge forskellige cmdlets til at strømline disse afhængigheder og dermed løse problemet.
- Tryk på Windows-tasten, og skriv i Windows-søgefeltet Kommandoprompt. Derefter, i resultaterne trukket af søgning, skal du højreklikke på kommandoprompt og vælge Kør som administrator.
- Udfør nu følgende en efter en (glem ikke at tryk på Enter-tasten efter hver kommando):
net stop wuauserv net stop cryptSvc net stop bits net stop msiserver Ren C: \ Windows \ SoftwareDistribution SoftwareDistribution.old Ren C: \ Windows \ System32 \ catroot2 Catroot2.old net start wuauserv net start cryptSvc net start bits net start msiserver
- Hvis nogle af kommandoerne ikke blev fuldført, skal du springe disse kommandoer over og afslut kommandoprompten.
- Kontroller derefter, om opdateringen kan installeres med succes.
Løsning 4: Ryd Temp-filer og frigør diskplads
Opdateringen kan muligvis ikke installeres, hvis der ikke er nok diskplads til at installere. I dette tilfælde kan det løse problemet at rydde midlertidige filer og frigøre diskplads. Husk, at hvis du har sendt Temp-mappen til en anden disk (undtagen systemdrevet) ved hjælp af miljøvariablerne, skal du sørge for, at disken har nok plads til at fuldføre opdateringsprocessen eller på anden måde lede Temp-mappen til systemet drev (som har nok ledig plads til rådighed).
- Ryd temp-filerne, og udfør en diskoprydning af systemdrevet.
- Sørg nu for din systemdrev og temp mappedrev (hvis temp-mappen er på et andet drev) have plads nok tilgængelig til opdateringen.
- Kontroller derefter, om du kan udføre opdateringen.
- Hvis ikke, skal du kontrollere, om brug af SFC- og DISM-kommandoer løser opdateringsproblemet.
Løsning 5: Udfør en opgradering på stedet
Hvis ingen af løsningerne løste problemet, kan du prøve at udføre en opgradering på stedet af systemet for at løse problemet. Men husk at når du bliver bedt om det i opgraderingsprocessen, skal du sørge for at vælge indstillingen Behold filer og applikationer. For nogle af brugerne kan 20H2 Enablement-pakken muligvis fjerne den nævnte mulighed, så det kan løse problemet at fjerne 20H2 Enablement-pakken og derefter udføre den aktuelle opgradering.
- Opret et systemgendannelsespunkt, bare i tilfælde af.
- Tryk derefter på Windows og vælg Indstillinger.
- Nu åben Opdatering og sikkerhed og vælg derefter i højre halvdel af vinduet Se opdateringshistorik.
- Åbn derefter Afinstaller opdateringer og vælg 20H2 aktiveringspakke opdatering.
- Klik nu på Afinstaller knappen og derefter følge efter beder om at fjerne opdateringen.
- Start derefter en webbrowser og naviger til Microsoft Windows 10-siden.
- Klik nu på Download værktøjet nu knappen (under Opret Windows 10 installationsmedier) og vente til færdiggørelse af download.
- Start derefter den downloadede fil med administratorrettigheder og Acceptere licensaftalen.
- Vælg nu Opgrader denne pc nu, og følg vejledningen for at kontrollere, om problemet er løst.
- Hvis ikke, gentag derefter trin 1 til 4, men i trin 4 skal du vælge Installationsmedie til en anden pc.
- Vælg nu ISO-filen, og vent derefter på, at downloadet er afsluttet.
- Udpak derefter ISO-filen, og start Setup.exe med administratorrettigheder.
- Nu, følge efter anvisningerne på din skærm for at kontrollere, om opdateringsproblemet er løst.
Hvis det ikke løste problemet, skal du oprette en bootbar USB med downloadet ISO fil, og prøv derefter at opgradere dit system via den USB.
Hvis den aktuelle opgradering mislykkes, skal du enten udføre en ren installation af Windows eller deaktivere opdateringen i systemets indstillinger (anbefales ikke). Hvis den rene installation ikke løser problemet, skal du prøve at installer Windows på en anden harddisk da problemet kan skyldes hardwarekompatibilitet.