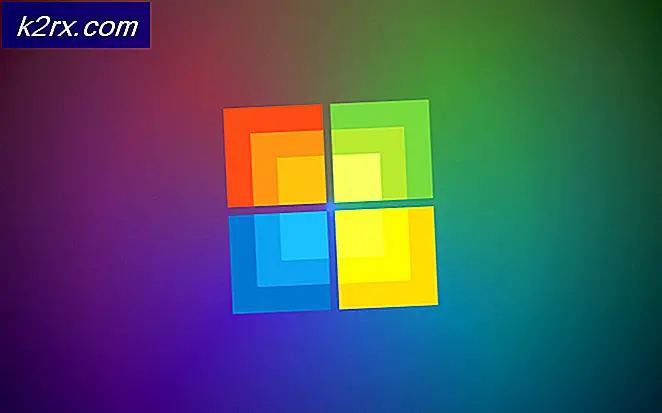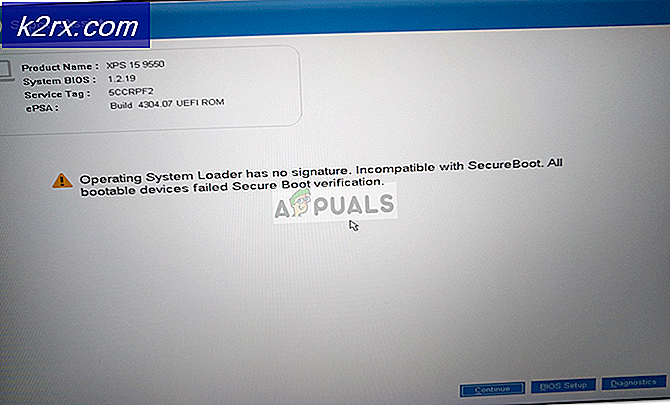Fix: OneDrive synkroniseres ikke
OneDrive er en fil hosting service, som er udviklet og vedligeholdt af Microsoft. Det ligner andre cloud storage-tjenester såsom Google Drev, Dropbox osv. Windows 10 har allerede et indbygget OneDrive-program integreret i sig selv. Efter 1709 Fall Creators opdateringen blev der annonceret en ny feature 'OneDrive on Demand', som blev mødt med vurdering fra en række brugere.
På trods af alle opdateringer er der dog stadig flere tilfælde, hvor OneDrive ikke synkroniserer flere filer eller mapper. Der kan være mange tilfælde, hvor applikationen ikke synkroniseres, sådan som filerne muligvis ikke synkroniseres over webversionen, eller den kan muligvis ikke synkroniseres til en enkelt bruger. Der er flere grunde til at dette problem opstår. Vi har angivet alle de løsninger, der bruges til at løse dette problem. Bemærk, at løsningsforslag er forskellige fra rettelser. De kan undertrykke problemet, men ikke rette dem permanent, det vil sige at du måske skal udføre løsningen igen, hvis problemet kommer igen efter et stykke tid. Der er nogle oplysninger, du bør vide, før du går videre med løsningen.
Synkroniser OneDrive hvis filen er åben?
Der er mange mennesker, der klager over, at OneDrive ikke synkroniserer en fil, hvis den er åben til redigering. Denne adfærd er meget normal og implementeres primært for at undgå uoverensstemmelse på tværs af andre enheder.
Hvis du for eksempel har sikkerhedskopieret en fil i mandags, og du åbner den igen på tirsdag for at redigere den, kan OneDrive vise, at filen ikke synkroniseres eller afventer synkronisering. Det vil fortsætte med at vise, indtil du har lukket filen helt, og OneDrive har tid til at uploade den nyeste version i stedet for den gamle.
Så hvis du oplever dette fænomen, er der intet at bekymre sig om. Det er helt normalt, og din fil bliver synkroniseret, så snart du er færdig med at redigere den.
Løsning 1: Tvinge OneDrive til Reset
Vi kan forsøge at synkronisere dine OneDrive-filer kraftigt, inden du starter fejlfinding. Denne metode vil slags 'opdatere' din ansøgning. Vi udfører en kommando i en forhøjet kommandoprompt, som vil tvinge applikationen til at genopbygge alle de mapper, som den skal vise i dine synkroniserede filer.
Bemærk! Nulstilling af OneDrive tvinger din klient til at synkronisere alle dine filer igen. Det kan tage lidt tid afhængigt af antallet af filer, der er gemt på din computer.
- Tryk på Windows + S for at starte søgefeltet. Skriv kommandoprompt i dialogboksen, højreklik på programmet og vælg Kør som administrator .
- En gang ved kommandoprompten skal du udføre følgende instruktion:
% localappdata% \ Microsoft \ OneDrive \ onedrive.exe / reset
Denne kommando vil nulstille dit OneDrive-program. Du kan måske bemærke OneDrive-symbolet, når statuslinjen forsvinder i et øjeblik, før du kommer tilbage.
- Hvis ikonet på din proceslinje ikke vises efter et par minutter, skal du udføre følgende kommando:
% Localappdata% \ Microsoft \ OneDrive \ onedrive.exe
Når du har udført denne kommando, vil du se blå pile på dit OneDrive-ikon, der angiver, at filerne synkroniseres. Efter synkroniseringsprocessen skal du kontrollere, om alle filerne er synkroniseret korrekt, og problemet er løst.
Bemærk: For at udføre 3. trin skal du muligvis bruge en normal kommandoprompt i stedet for en forhøjet en.
Løsning 2: Kontrol af 0-byte filer
En anden løsning, der virker for mange brugere, var at slette 0-byte-filerne fra OneDrive og slette mapper, der kan være tomme. I det væsentlige bør dette ikke medføre problemer med synkroniseringsproblemerne, da filerne i realiteten ikke optager noget plads overhovedet, men på grund af en eller anden ukendt årsag forårsager dette fænomen synkroniseringsproblemer.
PRO TIP: Hvis problemet er med din computer eller en bærbar computer / notesbog, skal du prøve at bruge Reimage Plus-softwaren, som kan scanne lagrene og udskifte korrupte og manglende filer. Dette virker i de fleste tilfælde, hvor problemet er opstået på grund af systemkorruption. Du kan downloade Reimage Plus ved at klikke herSpørgsmålet er, skal du søge i alle mapper og slette disse filer manuelt en efter en? Dette kan være muligt for brugere, der ikke bruger OneDrive ofte og har sparsomme filer til stede. Men sagen kan være det modsatte for brugere, der har hundredvis af mapper. Følg instruktionerne nedenfor for øjeblikkeligt at fremhæve de filer, du skal slette.
- Højreklik på OneDrive-ikonet og vælg ' Åbn din OneDrive-mappe' .
- Klik nu på det øverste højre søgevindue til stede og skriv størrelse: 0 . Dette vil liste alle de filer, der er af størrelsen 0-byte.
- Slet disse filer en efter en. Efter sletning skal du genstarte din computer og kontrollere, om synkroniseringsprocessen er rettet.
- Hvis det ikke lykkedes, udfør Solution 1 og prøv igen.
Løsning 3: Deaktivering 'Brug Office til at arbejde på filer med andre mennesker på samme tid'
OneDrive har en mulighed med Microsoft Office 2016, hvor det giver dig mulighed for at opdatere filerne, hvis to kopier af dem ændres fra forskellige maskiner på samme tid. Denne funktion er nyttig, hvis du eller din organisation bruger regneark til dit arbejde.
Konflikter blev dog rapporteret på grund af denne funktion. Det ser ud til, at både denne funktion og Office forsøger at opdatere og synkronisere filen. Dette viser sig at være et problem, så du ikke kan synkronisere dine filer med succes. Vi kan forsøge at deaktivere denne funktion og kontrollere, om problemet løses.
- Højreklik på OneDrive-ikonet på din proceslinje, og vælg Indstillinger .
- Når du er i Indstillinger, skal du vælge fanen Office og afmarkere indstillingen 'File Collaboration'. Tryk på OK for at gemme ændringer og afslutte.
- Genstart din computer og kontroller, om problemet ved hånden er løst. Hvis det ikke lykkedes, udfør Solution 1 og prøv igen.
Tips:
Hvis alle ovennævnte metoder ikke løber ud, skal du sørge for, at de nedenstående tips holder og retter sig, hvis de ikke gør det.
- Sørg for, at du bruger OneDrive godt under den grænse, der er tildelt dig. Du kan nemt kontrollere din resterende grænse ved at åbne OneDrive-klienten i webversionen.
- Sørg for, at du har en god upload-forbindelse, og hvis filerne er meget store, kan de tage tid at uploade til serverne.
- Proxies er kendt for at være i konflikt med OneDrive. Sørg for, at du ikke bruger nogen proxyservere i din internetforbindelse.
- Du kan prøve at skifte til en lokal konto og derefter skifte tilbage til en Microsoft-konto for at se, om dette virker. Hvis dette ikke gør det, skal du overveje at lave en ny profil og se, om du kan synkronisere filerne der.
- Tjek dit diskplads og sørg for, at du har nok diskplads til at gemme filerne.
- Sørg for, at du har en verificeret Microsoft-konto, der er knyttet til dit brugerkonto på din computer.
- Bekræft, at dit netværk ikke er angivet som en " målingstilslutning ". Målte forbindelser reducerer den båndbredde, du bruger for at minimere netværksforbruget.
- Dobbeltkryd den tid, der er indstillet på din computer i henhold til det område, du arbejder i.
- Du skal også sørge for, at filen, du forsøger at uploade, ikke har en filsti, som er for lang .
- Sørg for, at OneDrive- tjenester er i gang . Hvis der er en global / regional udråb af tjenesten, kan du ikke synkronisere nogen af dine filer.
Relaterede artikler):
OneDrive virker ikke efter 1709 opdatering
PRO TIP: Hvis problemet er med din computer eller en bærbar computer / notesbog, skal du prøve at bruge Reimage Plus-softwaren, som kan scanne lagrene og udskifte korrupte og manglende filer. Dette virker i de fleste tilfælde, hvor problemet er opstået på grund af systemkorruption. Du kan downloade Reimage Plus ved at klikke her