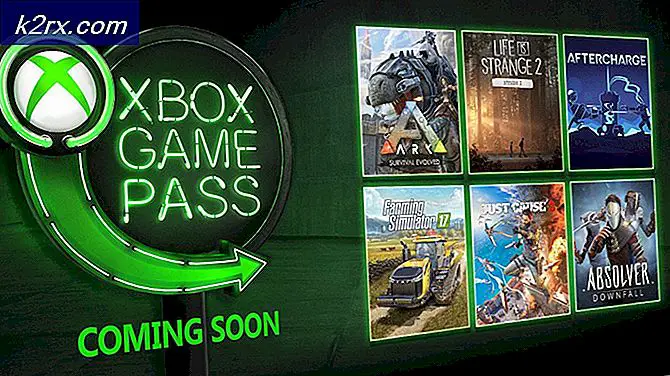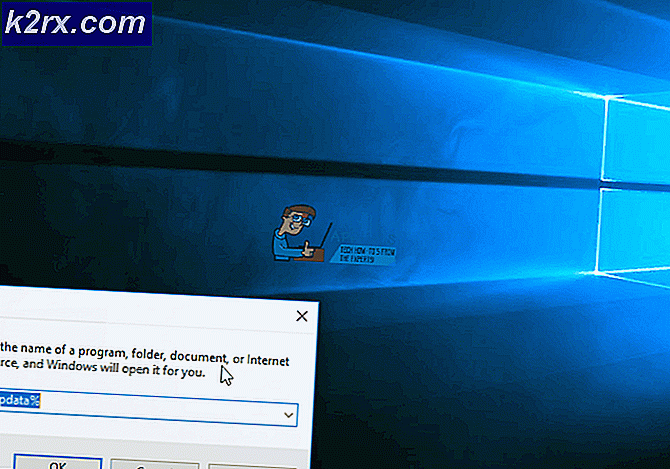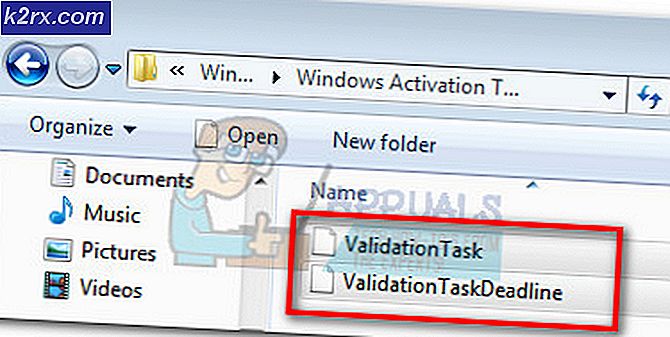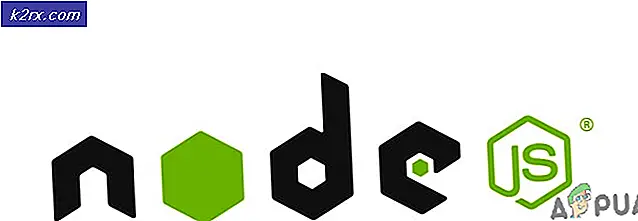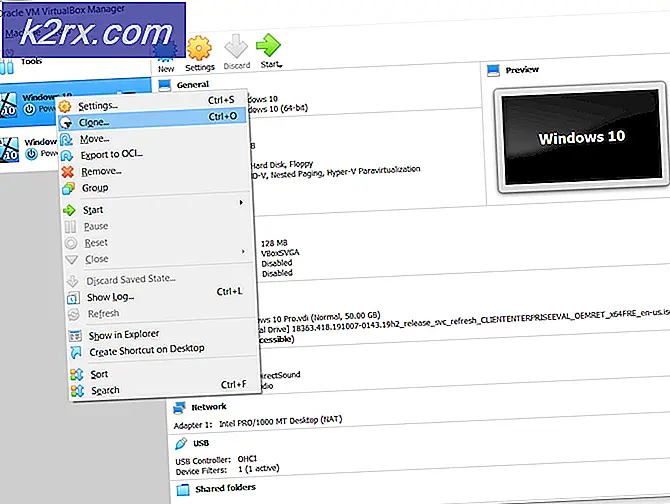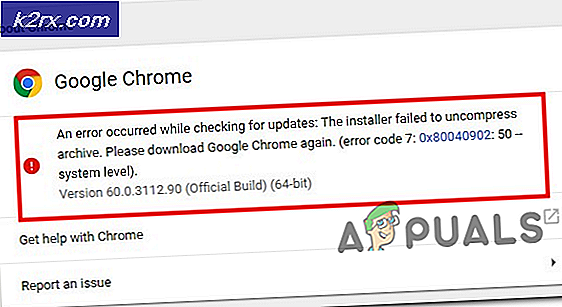Fix: Windows Update-fejl 0x80070663
Fejlkoden 0x80070663 vises ofte, når din Windows 10 ikke installerer de frigivne opdateringer til din Microsoft Office 2013 eller 2016. Dette kan skyldes den korrupte installation af Microsoft Office, mens Windows-opdateringstjenesten til tider også kan holdes ansvarlig. Som vi alle ved, tilbyder Windows-opdateringer normalt bedre sikkerhed og stabilitet sammen med opdateringer til Microsoft-relateret software på dit system, for eksempel Microsoft Office.
Desværre bliver du nødt til at gennemgå nogle prøvelser for at få opdateringen installeret på dit system. Selvom opdateringsrelaterede problemer er generiske, kan de håndteres ret let. Det samme er tilfældet her, du bliver bare nødt til at implementere et par enkle løsninger for at komme omkring problemet.
Hvad forårsager Windows Update-fejl 0x80070663 på Windows 10?
De faktorer, der er ansvarlige for fremkomsten af Window-opdateringsfejl 0x80070663, er nævnt nedenfor -
For at udslette problemet kan du implementere nedenstående løsninger.
Løsning 1: Reparer kontorinstallation
Som vi har nævnt ovenfor, er hovedårsagen til fejlkoden korruption af din Microsoft Office-installation. Et sådant problem kan let håndteres, og der er ikke noget at bekymre sig om. Du bliver bare nødt til at reparere installationen ved hjælp af nedenstående trin:
- Trykke Windows-nøgle + X og klik Apps og funktioner øverst på listen.
- Når vinduet vises, skal du søge efter Microsoft Office ved enten at skrive i søgefeltet eller gå gennem listen.
- Når du har fundet det, skal du fremhæve det og derefter klikke på Modificere.
- Gå efter en Hurtig reparation først og se om det isolerer problemet. Hvis den ikke gør det, skal du prøve en Online reparation Næste. Online reparation vil tage lidt længere tid, så sørg for at have tålmodighed.
- Kør opdateringen igen.
Løsning 2: Kontroller Windows Update Service
En anden potentiel faktor for fejlkoden er Window Update-tjenesten. Som vi nævnte, skal denne service køre for at installere opdateringerne på dit system. Hvis det stoppes, vil du opleve en opdateringsfejl enten under installationen eller downloadprocessen. Sørg derfor for, at tjenesten kører ved at gøre følgende:
- Trykke Windows-nøgle + R at åbne Løb dialog boks.
- Indtaste 'services.mscOg tryk på Enter.
- Find listen på tjenesterne Windows opdatering service.
- Dobbeltklik på den for at åbne den Ejendomme.
- Hvis servicestatusen siger stoppet, skal du klikke på Start at starte tjenesten.
- Prøv at køre opdateringen igen.
Løsning 3: Installation af opdateringen manuelt
I nogle tilfælde, hvis din Windows-opdatering mislykkes med en fejlkode, kan du isolere problemet ved at downloade og installere opdateringen manuelt. For at gøre dette skal du bruge KB-koden for den opdatering, du prøver at installere. Dette kan findes i Windows-opdateringsfejlmeddelelsen. Når du har KB-koden, skal du gøre følgende for at installere opdateringen manuelt:
- Åbn din browser og gå til Microsoft Update-katalog internet side.
- Der skal du søge efter den opdatering, du vil installere, ved at skrive KB-koden.
- Download opdateringen til dit systems arkitektur (x86 eller x64).
- Når du har det, skal du bare køre filen for at installere opdateringen.