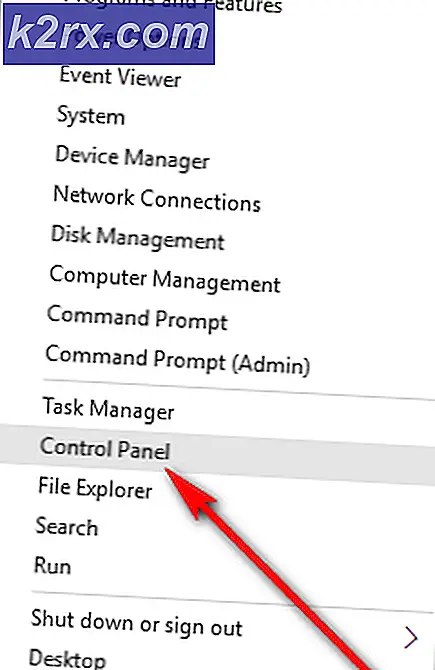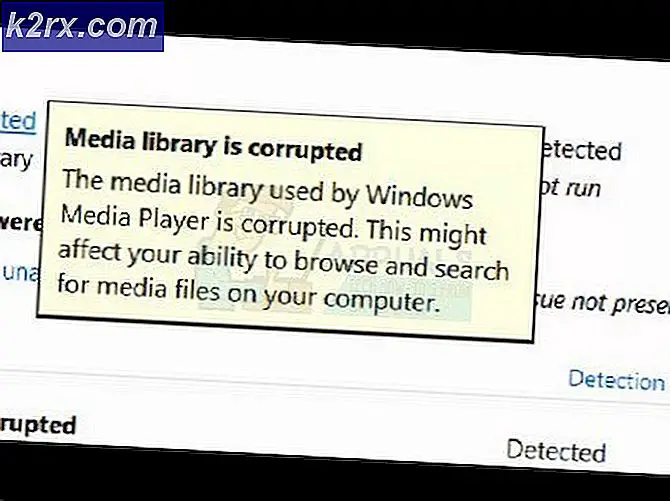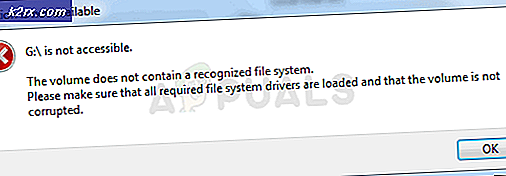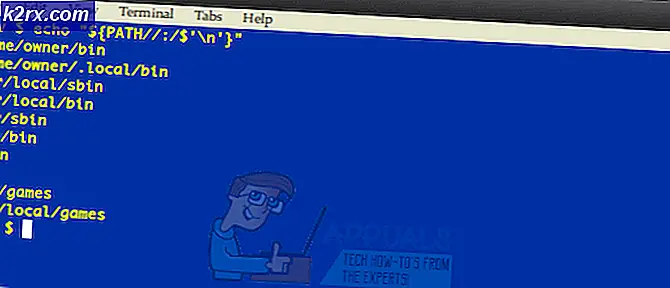Outlook Trusted Platform Module Fejlfejlkode 80090030 på Windows 10
Denne fejlkode er relateret til Trusted Platform Module (TPM) med hensyn til Microsoft Outlook. En TPM er en mikrochip designet til at levere basale sikkerhedsrelaterede funktioner, primært involverende krypteringsnøgler. TPM er normalt installeret på bundkortet på en computer eller bærbar computer og kommunikerer med resten af systemet ved hjælp af en hardwarebus. Når TPM holder op med at fungere ordentligt, er det sandsynligvis denne fejl. Computere, der indeholder en TPM, har evnen til at oprette kryptografiske nøgler og kryptere dem, dvs. binding eller indpakning. Brugere står over for denne fejl, mens de arbejder på Microsoft Outlook, der bruger Trust Platform Module-protokollen i sin udførelse. Fejlmeddelelsen er som følger:
Hvad er årsagen til Outlook Trusted Platform Module Fejlkode 80090030?
Efter grundig gennemgang og forskning har vores forskerteam afsluttet årsagerne til den pågældende fejl. Disse årsager blev rapporteret online på forskellige fora og er som følger:
- Klik på Start, Søg Outlook, og åbn den. Dette åbner Microsoft Outlook, der primært bruges som en e-mail-klient, men det bruges hovedsageligt som en kilde til at forblive forbundet med din organisation til planlagt kommunikation og møder.
- Klik på Filer. Dette fører dig til et nyt vindue, og som standard forbliver du på fanen Info. Klik på i højre rude Bruger indstillinger > Bruger indstillinger…
- Skift til E-mail skal du vælge den tilgængelige e-mail-konto, du vil fjerne, og klikke på Fjerne for at fjerne din konto fra Microsoft Outlook-e-mails. (Hvis du har flere konti, kan du fjerne dem en efter en eller vælge dem alle på én gang og klikke på Fjern til fjernelse)
- Skift nu til Datafiler skal du vælge den tilgængelige e-mail-konto, du vil fjerne, og klikke på Fjerne for at fjerne den eller de konti eller datafiler, der allerede findes, fra Microsoft Outlook-datafiler.
- Klik nu Tilføje… og angiv det sted, hvor du vil gemme din nye Outlook-datafil (som standard er den i mappen Windows AppData).
- Nu hvor du har oprettet en ny Outlook-datafil, skal du tilføje din Microsoft 365-konto i MS Outlook. Klik på for at gøre det Filer. Dette fører dig til et nyt vindue, og som standard forbliver du på fanen Info. Klik på under Kontooplysninger + Tilføj konto. Dette åbner et nyt vindue, der beder dig om at angive dine kontooplysninger, dvs. e-mail-adresse, type, adgangskode osv.
- Genstart din pc. Dette hjælper med årsagen til nulstilling af cache (undgå vilkårlige fejl).
- Start Microsoft Outlook, og se om problemet er løst eller ej. Hvis det ikke er tilfældet, er dit problem relateret til ADAL (Active Directory Authentication Library). Fortsæt med den næste løsning for at slippe af med dette problem.
Løsning 2: Deaktiver ADAL
Nogle gange resulterer den moderne godkendelsesfunktion i nyere Outlook-versioner (2013 eller derover) i udbredelsen af den pågældende fejl. For at løse dette problem er der to muligheder. Enten deaktiver ADAL (som vi skal gøre i nedenstående procedure) eller aktiver MFA (Multifactor Authentication. Denne løsning viste sig at være nyttig for mange brugere online. Følg nedenstående trin for at deaktivere ADAL (Authentication Directory Authentication Library):
- Luk Microsoft Outlook, da vi skal spille med sine Windows-registreringsdatabase-filer i de yderligere trin.
- Trykke Windows + R taster på tastaturet for at åbne dialogboksen Kør. Type Regedit i søgefeltet, og klik på Okay. Dette åbner et Windows-registreringsvindue, der indeholder registreringsdatabasekonfigurationer for alle brugerinstallerede applikationer og Windows-applikationer.
- Kopier og indsæt nedenstående placeringsadresse i søgefeltet. Dette åbner mappen Common Identity med Microsoft Office-registerfiler.
\ HKEY_CURRENT_USER \ Software \ Microsoft \ Office \ 16.0 \ Common \ Identity
- Højreklik i det tomme rum, og vælg Ny > DWORD (32-bit) værdi. Dette åbner et nøglehåndteringsvindue, hvor det beder dig yderligere detaljer om DWORD. Årsagen til oprettelsen af denne DWORD-værdi er at kontrollere ADAL-funktionen i Microsoft Outlook.
- Type AktiverADAL som navnet på DWORD-filen, og tryk på Gå ind.
- Indstil Værdidata til 0 og klik Okay. Dette deaktiverer ADAL-funktionen i Microsoft Outlook.
- Luk Windows Registreringseditor, og genstart din pc for at gemme ændringer.
- Prøv at køre Microsoft Outlook. Da årsagen til fejlen er elimineret, skal dit problem løses nu.