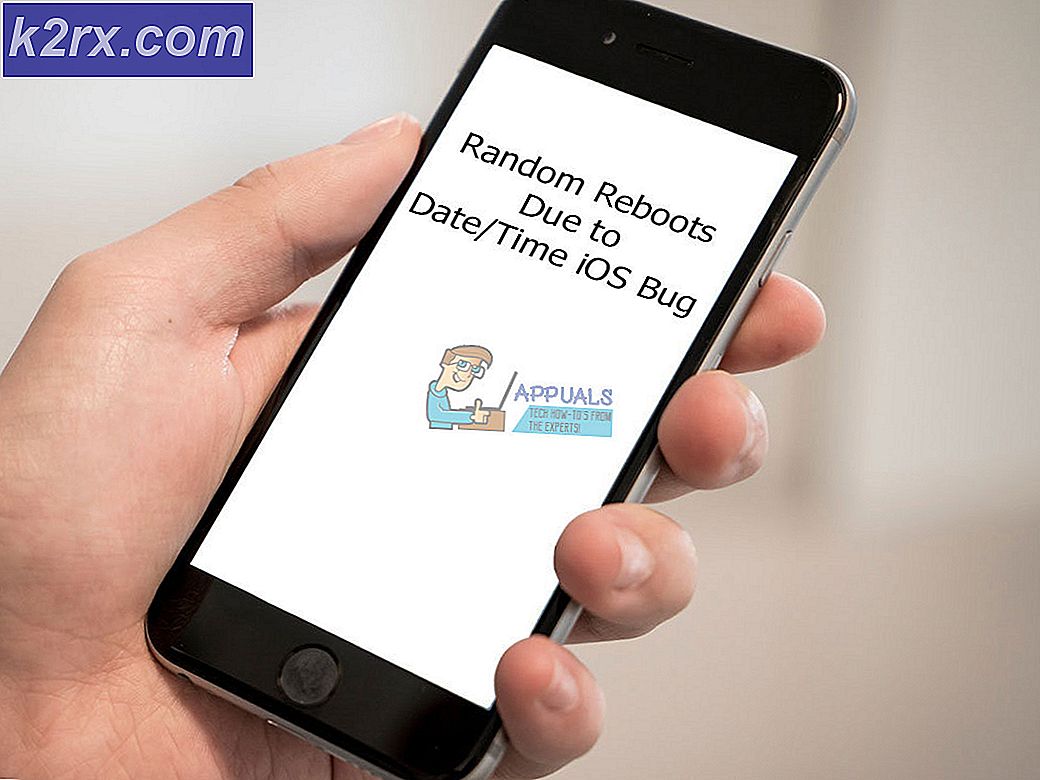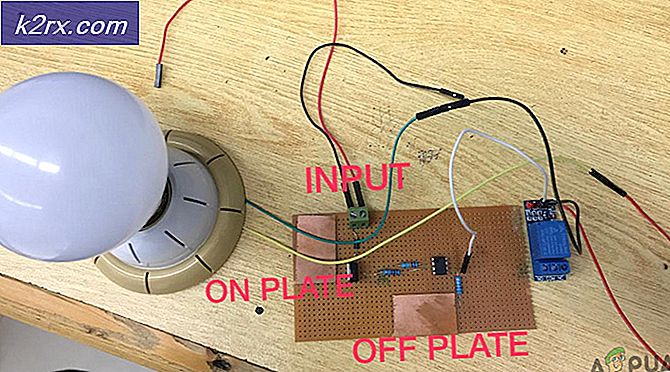Sådan løses rullehjulet, der ikke fungerer i Chrome-problem på Windows?
Dette er et underligt problem at møde på din computer, da det ser ud til, at rullehjulet på din computers mus ikke ser ud til at fungere, mens du bruger Google Chrome. Afslutning eller minimering af Google Chrome får problemet til at forsvinde, men mange brugere spekulerer på, hvad der muligvis har forårsaget dette problem, og hvordan man løser det.
Heldigvis sendte mange brugere de metoder, de brugte til at løse dette problem online, og vi har besluttet at samle de mest nyttige i denne artikel, så du kan tjekke ud!
Hvad får rullehjulet til at stoppe med at arbejde i Google Chrome?
Der er en hel del forskellige ting, som kan få rullehjulet til at stoppe med at arbejde, når de er i Google Chrome. Vi har besluttet at oprette en liste over mulige årsager, som du kan tjekke ud. At bestemme den rigtige årsag kan hjælpe dig med at finde den perfekte metode hurtigere, så sørg for at tjekke listen nedenfor.
Løsning 1: Deaktiver jævn rulning i Google Chrome
Jævn rulning er en eksperimentel funktion i Google Chrome. Mange brugere, der oplevede rullehjulsproblemet i Google Chrome, rapporterede, at deaktivering af denne mulighed fuldstændigt lykkedes at løse problemet og få hjulet til at fungere normalt igen. Følg instruktionerne nedenfor for at løse dette problem!
- Åben Google Chrome ved at dobbeltklikke på ikonet på skrivebordet eller ved at søge efter det i menuen Start. Indtast nedenstående adresse i adresselinjen, der skal åbnes Eksperimenter:
krom: // flag
- Find Jævn rulning nedenfor inde i Eksperimenter vindue under Ledig fanen. Du kan bruge søgefeltet øverst i vinduet til at finde det, da listen er meget lang. Sørg for at søge efter Jævn rulning, find de relaterede indstillinger, og indstil den til handicappet.
- Genstart Google Chrome og kontroller, om det stadig er et problem at bruge rullehjulet!
Løsning 2: Afinstaller muserelaterede Google Chrome-udvidelser
Det anbefales ikke at bruge udvidelser og plugins, der ændrer, hvordan din mus opfører sig, når du bruger Google Chrome. Uanset hvilken mus du bruger, har du sandsynligvis installeret deres drivere og styringsprogrammer, der beskæftiger sig med rulle og musebevægelse. Brug af Chrome-udvidelser kan også kun få dette problem til at vises, og det vil du sandsynligvis ikke have!
- Åben Google Chrome ved at dobbeltklikke på ikonet på skrivebordet eller ved at søge efter det i menuen Start. Indtast nedenstående adresse i adresselinjen, der skal åbnes Udvidelser:
krom: // udvidelser
- Prøv at finde udvidelsen, der kan forårsage museproblemer (f.eks. SmoothScroll eller CRxmouse) eller en udvidelse, der blev tilføjet for nylig og klik på knappen Fjern ved siden af det for at fjerne det permanent fra Google Chrome.
- Genstart Google Chrome og kontroller, om du stadig bemærker, at rullehjulet på din mus ikke fungerer, når du bruger Google Chrome på din computer!
Løsning 3: Geninstaller Google Chrome
Geninstallation af Google Chrome er en fantastisk måde at løse mange forskellige problemer vedrørende mange forskellige ting på. Dette vil også sikre, at du har den nyeste version af browseren installeret på din computer, og mange brugere har rapporteret, at de nyeste versioner ser ud til at have håndteret dette problem fuldstændigt! Følg nedenstående trin for at geninstallere Google Chrome.
- Klik på Start-menu og åbn Kontrolpanel ved at søge efter det ved blot at skrive med vinduet Start-menu åbent. Alternativt kan du klikke på tandhjul ikon i nederste venstre del af Start-menuen for at åbne Indstillinger app, hvis du bruger Windows 10.
- I Kontrolpanel, vælg Vis som: Kategori indstilling øverst til højre i Kontrolpanel-vinduet, og klik på Afinstaller et program under Programmer afsnit.
- Hvis du bruger Indstillinger app ved at klikke på Apps skal straks åbne en liste over alle installerede programmer på din pc, så vent et stykke tid, indtil den indlæses
- Find Google Chrome i Kontrolpanel eller Indstillinger, og klik på Afinstallere / reparere. Følg de instruktioner, der vises bagefter, for at afinstallere den fuldstændigt.
- Download den nyeste version af Google Chrome ved at besøge dette link. Download dens installationsfil, kør den fra mappen Downloads, følg instruktionerne på skærmen, og kontroller, om problemet fortsætter efter geninstallation af browseren!
Løsning 4: Brug kun Microsoft Office Scrolling Emulation
Denne nyttige mulighed placeret i musens indstillinger i Kontrolpanel lykkedes at løse problemet for mange brugere. Desværre er indstillingen ikke tilgængelig på Windows 10 og 8, så kun ældre versioner af Windows-operativsystemet kan drage fordel af denne metode. Tjek det nedenfor.
- Åben Kontrolpanel ved at søge efter det i Start-menuen eller ved hjælp af Windows-tast + R-tastekombination, skriver “control.exe”I feltet Kør og klikke Okay at løbe Kontrolpanel.
- Vælg til i Kontrolpanel Vis som: Store ikoner øverst til højre og klik på Mus knappen for at åbne dette afsnit. Naviger til fanen Hjul, og sørg for, at feltet ud for "Brug kun Microsoft Office Scrolling Emulation”Afkrydsningsfelt er markeret!
- Prøv at rulle ind i Google Chrome nu for at se, om det fungerer korrekt!
Løsning 5: Tilføj en undtagelse for Google Chrome i din muses indstillinger
Denne metode er også beregnet til ældre versioner af Windows, hvor dette problem oftest opstår. Tilføjelse af en undtagelse til Google Chrome betyder, at den bliver behandlet forskelligt, og de aktuelle indstillinger gælder ikke. Dette giver plads til, at den app eller udvidelse, der i øjeblikket styrer Google Chrome, kan overtage. Dette skulle løse problemet for godt, så sørg for at følge nedenstående trin nøje!
- Find Google Chrome-genvejen hvor som helst på dit skrivebord. Du kan også søge efter det i Start-menuen ved at klikke på Start-menuen eller søgeknappen og skrive. Uanset hvad skal du højreklikke på Google Chrome-posten og vælge Åbn filplacering fra kontekstmenuen, der vises.
- Mappen, der indeholder chrome.exe eksekverbar skal åbnes. Som standard skal det være C: \ Program Files (x86) \ Google \ Chrome \ Application.
- Uanset hvilken mappe der åbnes, skal du venstreklikke på adresselinjen i mappen, højreklikke på markeringen og vælge Kopier i den kontekstmenu, der vises. Du kan også bruge Ctrl + C-tastekombinationen.
- Åben Kontrolpanel ved at søge efter det i Start-menuen eller ved hjælp af Windows-tast + R-tastekombination, skriver “styring.exe”I feltet Kør, og klik på Okay at løbe Kontrolpanel.
- Vælg til i Kontrolpanel Vis som: Store ikoner øverst til højre og klik på Mus knappen for at åbne dette afsnit. Naviger til Hjul fanen og vælg Undtagelse i sektionen Hjul.
- Et pop op-vindue skal vises, så sørg for at vælge det Tilføje når den åbnes. Under Ansøgningens navn, skriv Google Chrome og under Programsti, højreklik og vælg sæt ind indstilling fra menuen. Du kan bruge Ctrl + V-tastekombination såvel. Klik på Anvend >> OK og afslut musens indstillinger.
- Prøv at rulle ind i Google Chrome nu for at se, om det fungerer korrekt!