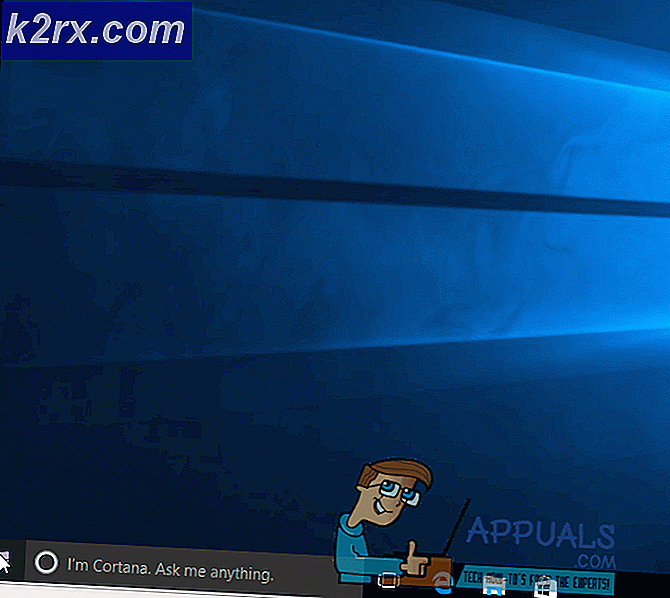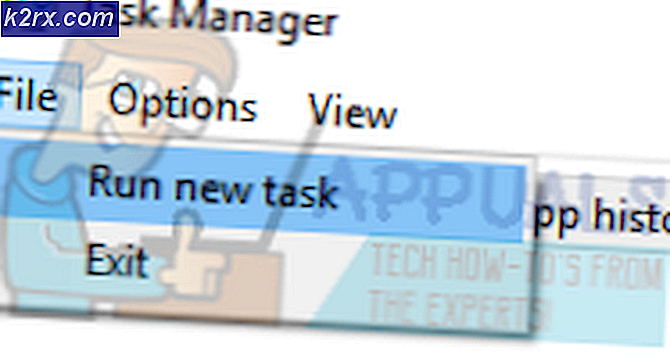Fix: Lydstyrken indeholder ikke et genkendt filsystem
Fejlen vises efter tilslutning af en ekstern harddisk, USB-flashdrev eller et SD-kort. Før fejlen vises, beder Windows dig muligvis om at formatere disken, før den kun bruges til at informere dig om, at "Lydstyrken ikke indeholder et genkendt filsystem".
Fejlen er undertiden forårsaget af defekte krypteringsfiler eller af en RAW-udvidelse. På begge måder har vi udarbejdet flere arbejdsmetoder, som du kan prøve for at slippe af med denne fejl. Held og lykke og følg nedenstående løsninger!
Hvad forårsager lydstyrken ikke en genkendt filsystemfejl?
Løsning 1: Fix Boot Manager
Det er altid en god og nem måde at komme i gang med din fejlfinding at gennemgå de vigtige kommandoer relateret til bootmanageren. Der er flere metoder, du skal køre i en bestemt rækkefølge for at nulstille og genstarte Boot Manager-tjenesten, som er direkte ansvarlig for administration af de eksterne drev, der er tilsluttet din computer.
- Hvis din computers system er nede, skal du bruge installationsmediet, der bruges til at installere windows til denne proces. Indsæt installationsdrevet du ejer, eller som du lige har oprettet, og start din computer. Følgende trin er forskellige fra et operativsystem til et andet, så følg dem i overensstemmelse hermed:
- WINDOWS XP, VISTA, 7: Windows Setup skal åbnes, hvor du bliver bedt om at indtaste det foretrukne sprog og indstillinger for tid og dato. Indtast dem korrekt, og vælg Reparer din computer indstilling nederst i vinduet. Hold den oprindelige radioknap valgt, når du bliver bedt om det Brug gendannelsesværktøjer eller Gendan din computer og klik på Næste Vælge Opstartsreparation (den første mulighed), når du bliver bedt om det med valg af et gendannelsesværktøj.
- WINDOWS 8, 8.1, 10: Du vil se en Vælg dit tastaturlayout vindue, så vælg det, du vil bruge. Skærmen Vælg en indstilling vises, så naviger til Fejlfinding >> Avancerede indstillinger >> Kommandoprompt
- Hvis du ikke har problemer med systemet, kan du bruge Windows UI til at få adgang til dette skærmbillede. Hvis du bruger Windows 10 på din pc, er der en anden måde at få adgang til Advanced Startup på din computer. Brug Windows-nøgle + jeg tastekombination for at åbne Indstillinger eller klik på Start-menuen og klik på gearnøgle nederst til venstre.
- Klik på Opdatering og sikkerhed >> Genopretning og klik på Genstart nu under Avanceret opstartsafsnit. Din pc fortsætter med at genstarte, og du bliver bedt om det skærmbillede med avancerede indstillinger.
- Klik for at åbne Kommandoprompt fra skærmen Avancerede indstillinger.
- Kommandoprompt skal nu åbnes med administratorrettigheder. Type i kommandoen, der vises nedenfor, og sørg for at trykke på Enter bagefter.
bootrec / RebuildBcd bootrec / fixMbr bootrec / fixboot bootsect / ntfs60 C:
Bemærk: Udskift pladsholderen 'C:' med bogstavet på det drev, du foretager fejlfinding på
- Luk kommandoprompt bagefter, og vælg genstartmuligheden. Kontroller, om problemet er væk.
Løsning 2: Scan din computer for malware
Selvom dette lyder over toppen, er malwareinfektioner en af de vigtigste årsager til dette problem, og det er vigtigt, at du tjekker din computer for malware. Ondsindede programmer vil forhindre dig i at køre ting fra eksterne drev, og de kan endda inficere dem. Følg nedenstående trin for at få råd:
Her viser vi dig, hvordan du scanner din pc med Malwarebytes, da det ofte viser de bedste resultater i betragtning af det faktum, at det virkelig har en enorm database. Held og lykke!
- Malwarebytes Anti-Malware er et fantastisk anti-malware-værktøj med en gratis version, du kan downloade fra deres officielle hjemmeside. Forhåbentlig behøver du ikke hele pakken, når du har løst dette problem (medmindre du vil købe det og have det klar til andre problemer), så sørg for at downloade prøveversionen ved at klikke her.
- Find den eksekverbare fil, du lige har downloadet fra deres websted, i mappen Downloads på din pc og Dobbeltklik på den for at åbne den på din computer.
- Vælg hvor du vil installere Malwarebytes og følg installationsinstruktionerne som vises på skærmen for at afslutte installationsprocessen.
- Åbn Malwarebytes ved at finde det i Start-menuen eller på dit skrivebord, og vælg Scanning valgmulighed tilgængelig på programmets startskærm.
- Værktøjet vil sandsynligvis starte sin opdateringsproces for at opdatere sin viradatabase og derefter fortsætte med scanningen. Vær tålmodig, indtil processen er afsluttet, hvilket helt sikkert kan tage et stykke tid. Hvis der opdages malware på din computer, skal du bekræfte, at du har det slettet eller i karantæne.
- Genstart computeren efter scanningsprocessen er overstået, og kontroller, om du stadig har problemer med det ukendte filsystem!
Bemærk: Du bør også bruge andre sikkerhedsscannere, hvis du kan fortælle, hvilken type malware du har på din computer (ransomware, junkware osv.). Bortset fra det vil en enkelt scanner aldrig kunne genkende og slette alle typer malware, så vi foreslår, at du også prøver andre!
Løsning 3: Start en SFC-scanning
En SFC-scanning, hvis den er ret nyttig, da den er et hjælpeprogram, der scanner din computer for manglende systemfiler (især systemfiler), og den vil forsøge at downloade og erstatte dem fra Microsofts servere. Denne metode er fantastisk til brugere, der har krypteret et drev på deres computer og gik i problemer med at dekryptere det.
Værktøjet kan startes via kommandoprompt, og brugere har rapporteret, at kørsel af en SFC-scanning, der kan tage længere tid i dette scenarie, har udløst en CHKDSK-scanning ved næste opstart, som fortsatte med at løse problemet. Sørg for at give denne metode et skud, hvis ovenstående ikke har hjulpet!
- Søge efter "Kommandoprompt”Ved at skrive det enten lige i Start-menuen eller ved at trykke på søgeknappen lige ved siden af det. Højreklik på den første post, der vises som et søgeresultat, og vælg kontekstmenupunktet "Kør som administrator".
- Derudover kan du også bruge Windows Logo Key + R-tastekombinationen for at få vist Kør dialogboksen. Indtaste "cmd”I dialogboksen, der vises, og brug Ctrl + Skift + Enter nøglekombination for admin Kommandoprompt.
- Indtast følgende kommandoer i vinduet, og sørg for at trykke på Enter efter at have skrevet hver enkelt. Vent på “Drift afsluttet med succes” besked eller noget lignende for at vide, at metoden fungerede.
sfc / scannow
- Prøv at genstarte din computer, og kontroller, om CHKDSK-værktøjet starter og beder om at kontrollere din harddisk for fejl. Vent på, at den er færdig med sin proces, og kontroller, om problemet er væk.
![[Fix] League of Legends opdateres ikke på pc](http://k2rx.com/img/100591/fix-league-of-legends-wont-update-on-pc-100591.jpg)