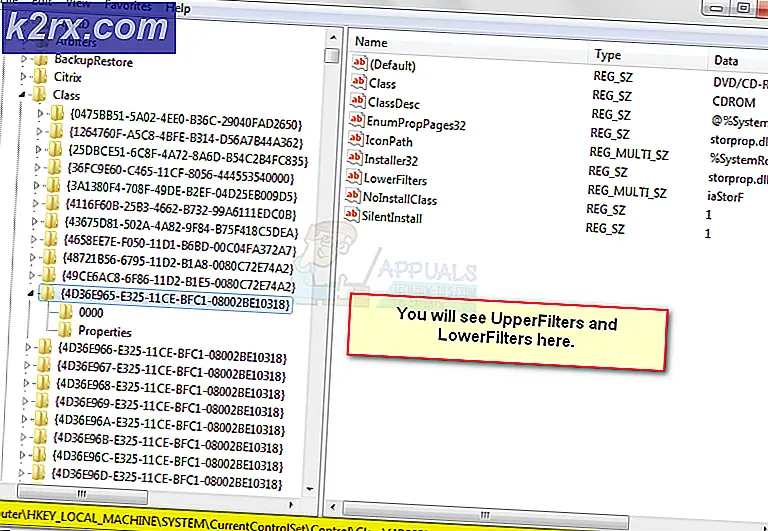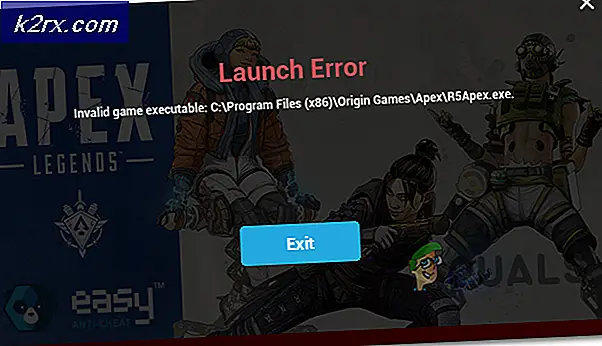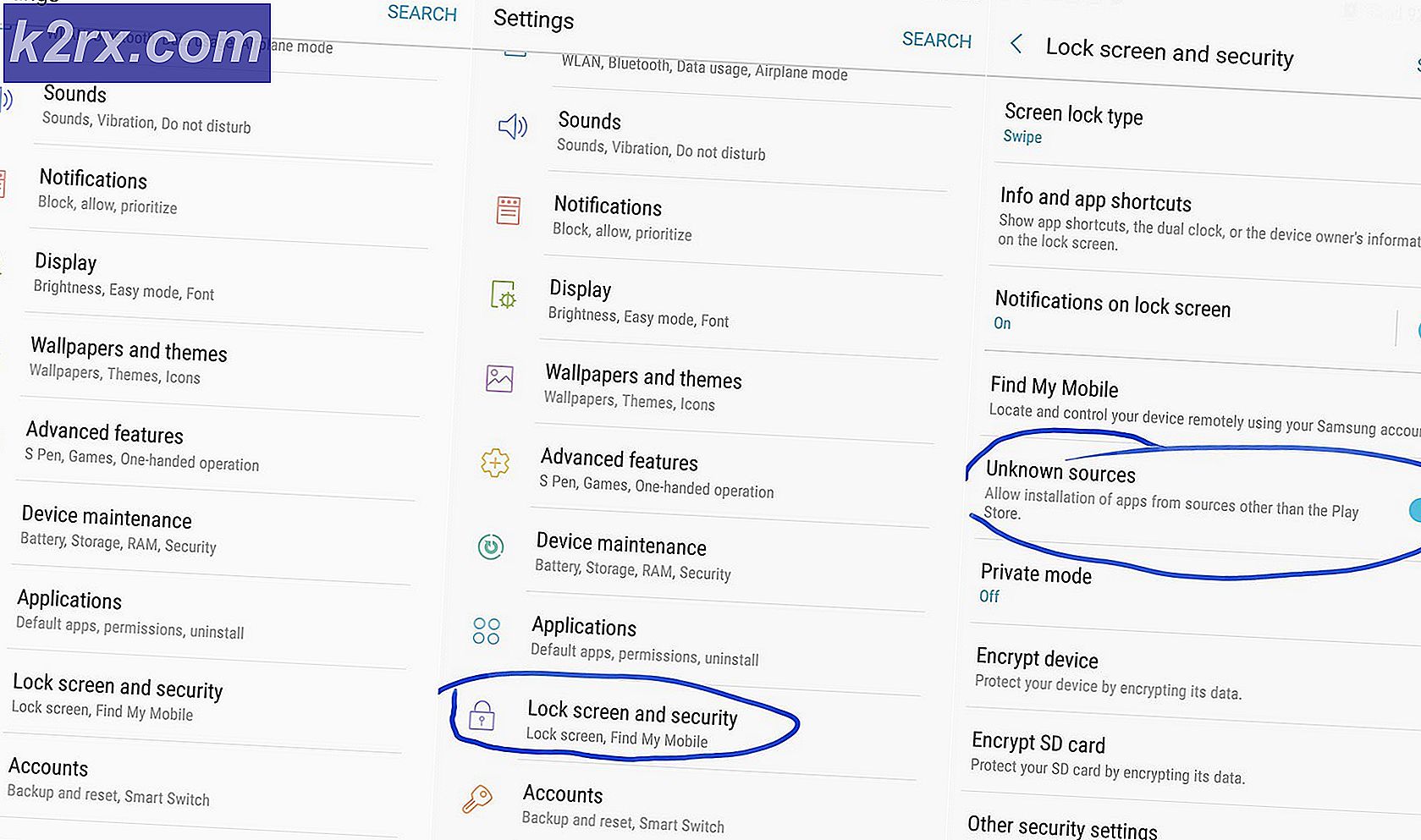Fix: Kan ikke logge på OneDrive fra OneNote
Nogle brugere har klaget over, at man pludselig mister evnen til at logge ind OneDrive direkte fra OneNote. For det meste rapporteres problemet med brugere, der bruger OneNote 2016.
Når dette særlige problem opstår, bliver brugeren bedt om at indsætte brugeroplysningerne for at logge ind. De fleste brugere rapporterer imidlertid, at deres legitimationsoplysninger ikke accepteres, selvom de er korrekte. Hvis du trykker på Log-in- knappen, bliver login-vinduet forsvundet sammen med OneDrive.
Åbning af desktop versionen af OneNote via webversionen er ikke anvendelig, da den vil producere, at Notebook'en ikke findes, eller du ikke har tilladelse til at åbne den fejl.
Hvis du kæmper med det samme problem, vil metoderne nedenfor med stor sandsynlighed hjælpe. Vi har formået at identificere et par rettelser, der har hjulpet brugere med at finde samme type problem. Følg de mulige rettelser nedenfor i rækkefølge, indtil du kommer over en metode, der løser din situation.
Metode 1: Opdater Internet Explorer til version 11
OneNote er kendt for at fungere mange systemer, der ikke har Internet Explorer 11 installeret. Som det viser sig, er Internet Explorer meget mere end et browser-værktøj til Windows. En masse Microsoft-udviklede applikationer vil stole på det til login og OneNote er ikke anderledes.
Med disse oplysninger i tankerne har nogle brugere formået at løse problemet ved at installere IE 11 på deres systemer. Husk, at mens de nyeste Windows-versioner leveres med Internet Explorer 11 som standard, er Windows 7 og nyere ikke gældende.
For at løse dette problem skal du besøge dette link ( her ) og downloade den relevante Internet Explorer 11-version i henhold til dit sprog- og operativsystemarkitektur.
Derefter skal du åbne installationsprogrammet og følge anvisningerne på skærmen for at afslutte installationen, og genstart derefter din pc. Når din pc starter op igen, skal du se, om problemet er løst ved at prøve at få adgang til OneDrive fra OneNote igen.
Hvis problemet endnu ikke er løst, skal du gå til metode 2.
Metode 2: Nulstil OneNote-appen fra Indstillinger (kun Windows 10)
Nogle brugere, der støder på det samme problem, har formået at løse dette problem ved at nulstille OneNote-appen. Men fra det vi samlede, er denne mulige løsning kun gældende på Windows 10-drevne computere.
Sådan nulstiller du OneNote-appen på Windows 10:
- Tryk på Windows-tasten + R for at åbne et Kør vindue. Skriv ms-indstillinger: appsfeatures og tryk Enter for at åbne fanen Apps & features i Windows 10's Indstillinger.
- Under Apps & features skal du rulle gennem programlisten for at finde OneNote. Når du gør det, skal du klikke på det og derefter klikke på Avancerede indstillinger .
- I det næste vindue skal du blot trykke på Reset- knappen og vente på, at dataene skal ryddes.
- One OneNote er blevet nulstillet, åbner den igen og giver dine brugeroplysninger igen. Du skal kunne logge og få adgang til OneDrive uden problemer.
Hvis denne metode ikke lykkedes, skal du gå til metode 3.
Metode 3: Tilføjelse af en UseOnlineContent-værdi via Registerredigering
Hvis den første metode ikke lykkedes, er der en anden populær løsning, der går rundt, men det kræver, at du bliver helt teknisk. En bruger, der støder på det samme problem, opdagede, at dette særlige problem kan løses ved at bruge Registerredigering til at tilføje en DWORD 32bit- værdi ved navn UseOnlineContent til Office-mappen.
Her er en hurtig vejledning til at gøre dette:
PRO TIP: Hvis problemet er med din computer eller en bærbar computer / notesbog, skal du prøve at bruge Reimage Plus-softwaren, som kan scanne lagrene og udskifte korrupte og manglende filer. Dette virker i de fleste tilfælde, hvor problemet er opstået på grund af systemkorruption. Du kan downloade Reimage Plus ved at klikke her- Tryk på Windows-tasten + R for at åbne et Kør vindue. Skriv regedit og tryk Enter for at åbne Registerredigering .
- Brug den venstre rude i registreringseditoren til at navigere til HKEY_CURRENT_USER \ Software \ Microsoft \ Office \ 14.0 (eller 15.0 eller 16.0) / \ Common \ Internet. Kontorversionen (14.0 eller 15.0 eller 16.0) afhænger af din Office-version. Version 16.0 svarer til Office 1016, version 15.0 til Office 2013 og version 14.0 til Office 2010.
Bemærk! Hvis du har flere Office-suiter installeret, vil du se mere end en version, der er angivet i registreringseditoren. I så fald skal du åbne mappen i forbindelse med den version, der forårsager problemet med OneNote. - Flyt derefter til højre rude, højreklik på et tomt rum og vælg N ew> DWORD (32-bit) Værdi.
- Navngiv den nyoprettede DWORD (32-bit) Value UseOnlineContent og tryk Enter for at gemme.
- Dobbeltklik på UseOnlineContent, angiv basen til hexadecimal og værdien til 1. Tryk derefter Ok for at gemme dine ændringer.
- Luk Registreringseditor og genstart din computer for at håndhæve de ændringer, du lige har foretaget. Ved næste opstart skal din OneNote vende tilbage til den normale adfærd, hvilket betyder at du skal kunne logge ind og få adgang til OneDrive fra den.
Hvis denne metode ikke lykkedes, skal du gå over til den endelige metode nedenfor.
Metode 4: Afinstaller OneNote via Powershell
Hvis alle ovennævnte metoder har vist sig at være en byste, har vi en mere teknisk løsning, der måske bare gør tricket. En anden bruger, der støder på et lignende problem, har formået at overvinde problemet ved at bruge Powershell til at afinstallere OneNote og derefter genindlæse den ved hjælp af den officielle kanal.
Her er en trinvis vejledning til at afinstallere OneNote ved hjælp af Powershell og derefter genindlæse den fra Windows Marketplace:
- Fortsæt Windows startlinjen i nederste venstre hjørne og søg efter powershell . Højreklik derefter på Windows Powershell og vælg Kør som administrator for at åbne en forhøjet PowerShell-prompt.
- Indsæt det følgende kommando i det nyåbnede Powershell-vindue, og tryk på Enter :
Get-AppxPackage * OneNote * | Fjern-AppxPackage
Bemærk: Denne operation afinstallerede effektivt OneNote og alle dets underindhold fra din computer. Denne form for afinstallation er kendt for at give bedre resultater end en konventionel afinstallation (via programmer og funktioner ).
- Vent, indtil kommandoen behandles og implementeres, og luk derefter den forhøjede PowerShell Prompt .
- Genstart computeren og vent på, at den starter igen. Så besøg dette link (her) og download OneNote installer.
- Følg vejledningen på skærmen for at installere OneNote på din computer, og udfør derefter en endelig genstart.
- Når din computer starter igen, skal problemet løses, da du skal kunne logge ind på OneNote.
PRO TIP: Hvis problemet er med din computer eller en bærbar computer / notesbog, skal du prøve at bruge Reimage Plus-softwaren, som kan scanne lagrene og udskifte korrupte og manglende filer. Dette virker i de fleste tilfælde, hvor problemet er opstået på grund af systemkorruption. Du kan downloade Reimage Plus ved at klikke her