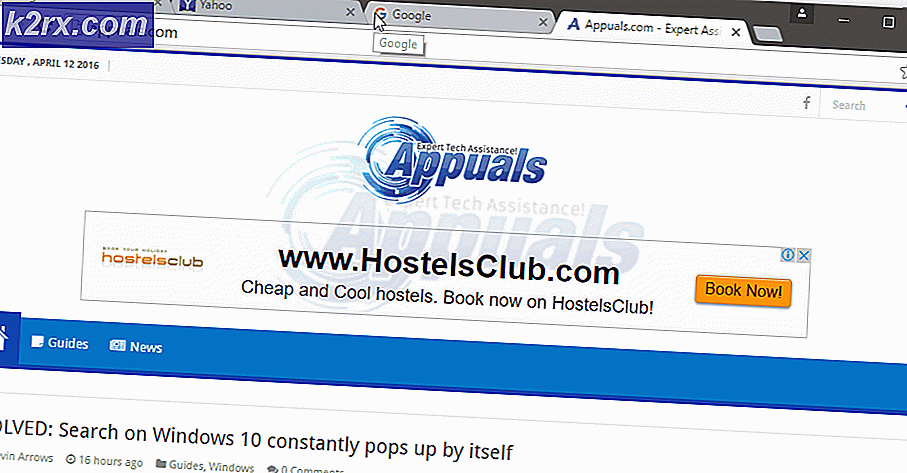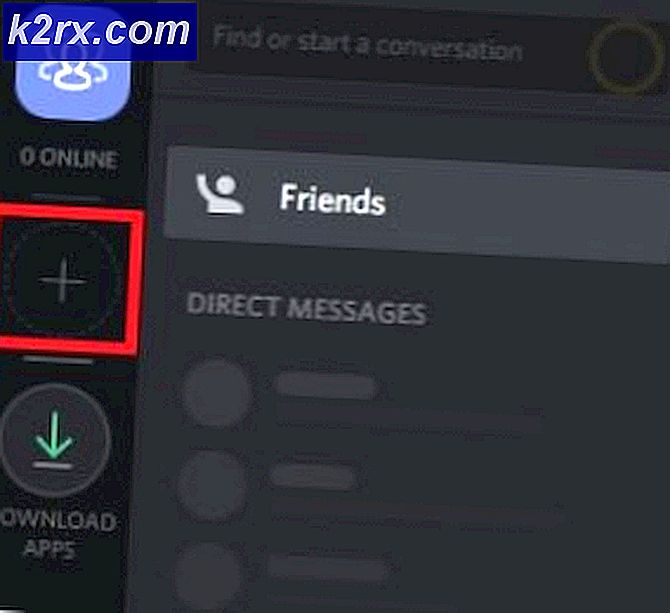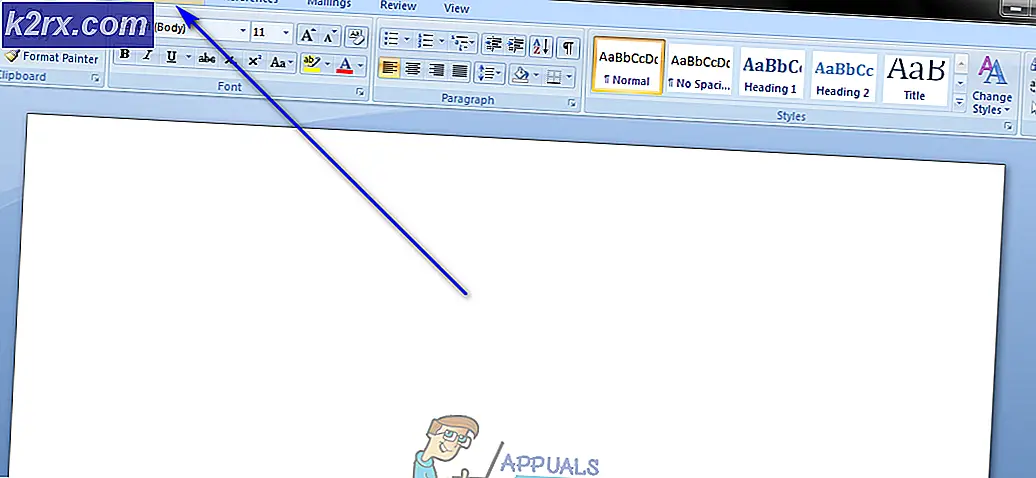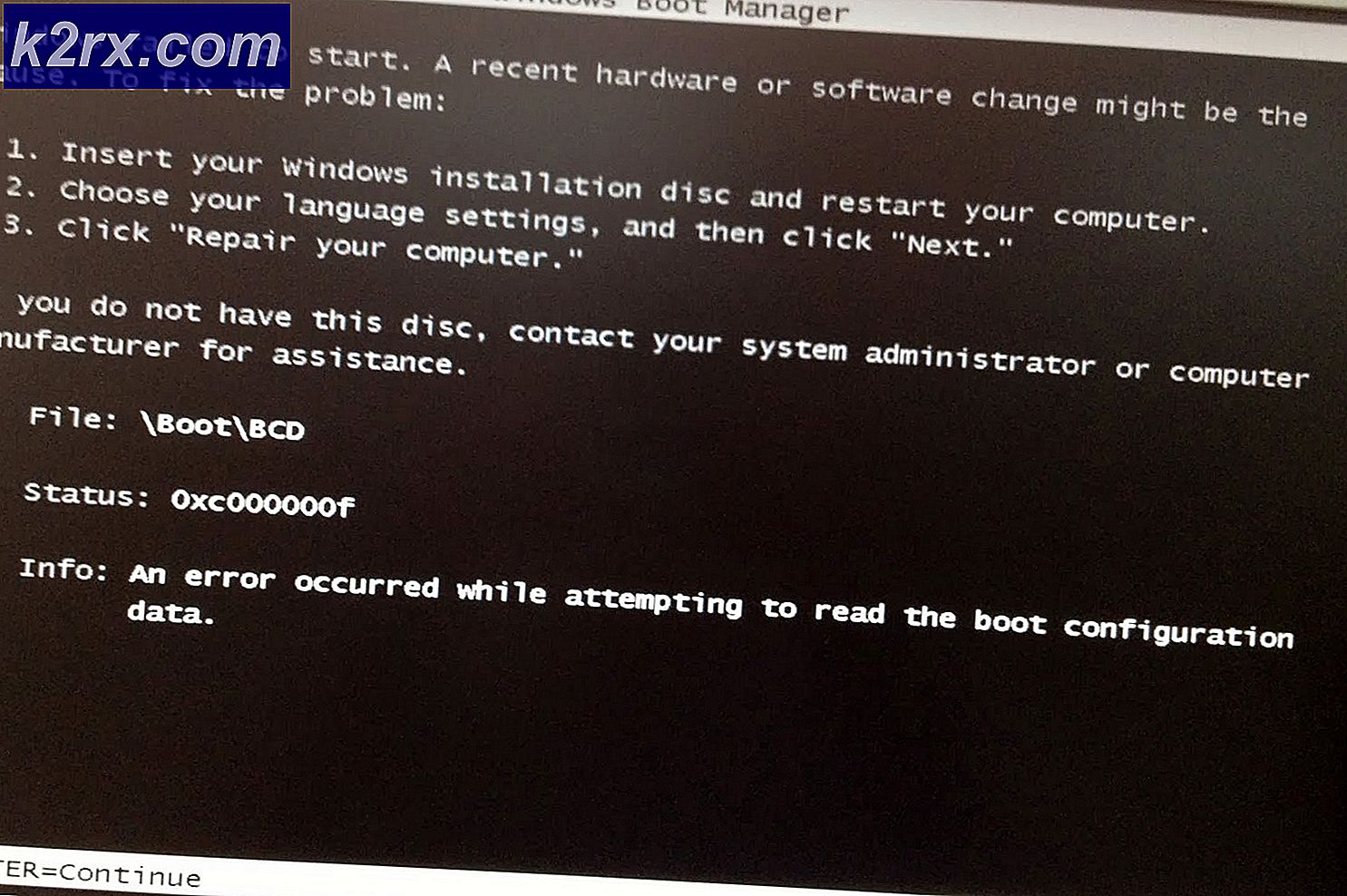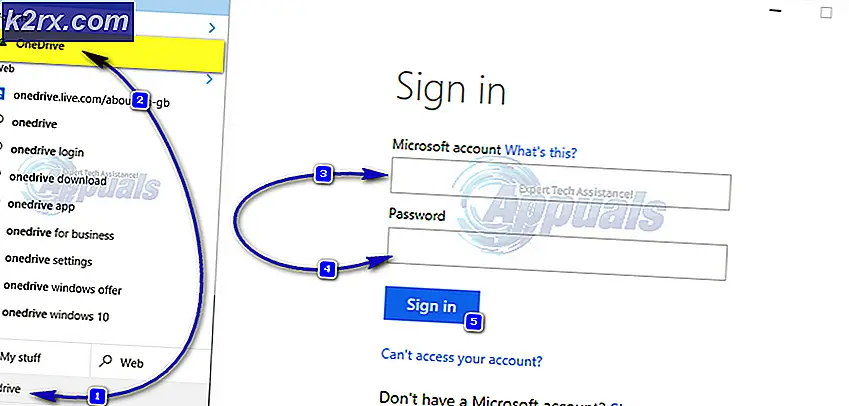Sådan løses 'Anmodningen kunne ikke udføres på grund af en I / O-enhedsfejl' på Windows 10?
Dette problem opstår normalt på eksterne medieenheder, der for nylig er blevet føjet til din opsætning. For eksempel opstår fejlen oftest med eksterne harddiske. Fejlmeddelelsen vises, når du prøver at få adgang til drevet på nogen måde, såsom at prøve at åbne nogle af dets undermapper.
Der er flere årsager, der kan tilskrives dette specifikke problem. Undertiden kan medielagringsenheden blive beskadiget, og det er normalt den første ting, du skal kontrollere. Hvis den har gennemgået fysisk skade, er der ingen metoder, du kan udføre for at få det til at fungere igen. I ethvert andet tilfælde kan du prøve at følge nogle af de metoder, vi har udarbejdet nedenfor.
Hvad forårsager fejlen "Anmodningen kunne ikke udføres på grund af en I / O-enhedsfejl" på Windows 10?
Der er flere mulige årsager til problemet, men de er generelt relateret til forskellige problemer med det eksterne drev eller det interne (lokale disk) drev.
Løsning 1: Kør diskoprydning
Nogle brugere har rapporteret, at det simpelthen lykkedes at køre Diskoprydningsværktøjet at hjælpe dem med at løse problemet næsten med det samme. Det ser ud til, at dit lagerdrev skal være godt optimeret, hvis du prøver at udføre en sikkerhedskopi til et eksternt lagerdrev. Et korrekt fungerende internt drev er obligatorisk for korrekt overførsel af filer til eksterne medier. Følg nedenstående trin for at rense dit drev korrekt.
- Klik på enten Start-menu-knap i venstre hjørne af proceslinjen, eller klik på Søg knap lige ved siden af den. Indtaste "Diskoprydning”Og vælg det fra listen over resultater.
Alternativt kan du åbneKontrolpanel ved at finde den i menuen Start. Du kan også søge efter det ved hjælp af Start-menuens søgeknap.
- Når vinduet Kontrolpanel åbnes, skal du ændre indstillingen "Vis efter" øverst til højre i vinduet til "Store ikoner" og rulle ned, indtil du finder Administrative værktøjer. Klik på den, og find den Diskoprydning genvej. Klik på den for også at åbne den.
- Diskoprydning scanner først din computer for unødvendige filer, og det vil bede dig om at vælge hvilke filer du vil slette. Klik på hver mulighed og læs beskrivelsen vist nedenfor. Hvis du beslutter at slette disse filer, afkrydsningsfeltet ud for filerne.
- Klik på knappen OK for at fortsætte med processen. Når værktøjet er færdigt, skal du prøve at lukke computeren igen for at se, om problemet stadig vises.
Alternativ: Du kan også køre Diskoprydningsværktøjet ved hjælp af kommandoprompten, hvis du er fortrolig med denne mulighed. Du skal dog finde ud af bogstaverne på dine harddiskpartitioner, så du kan vide, hvilket drev du vil rydde op.
- Klik på Start-menuen og indtast Kommandoprompt. Du kan også åbne Kør dialogboksen og skriv “cmd”Og klik på OK.
- Kopier og indsæt følgende kommando i Vinduet Kommandoprompt.
Bemærk:Det Køre pladsholder skal erstattes med det bogstav, der repræsenterer den partition, du vil rense.
c: \ windows \ SYSTEM32 \ cleanmgr.exe / dKøre
- Prøv at genstarte computeren og få adgang til drevet for at se, om problemet stadig vises.
Løsning 2: Kør diskkontrol
Hvis der er nogle problematiske filer, der kan forårsage problemet på enten det interne drev (hvis du laver en sikkerhedskopi til et eksternt drev) eller den eksterne medielagringsenhed, kan du søge efter dem og løse problemet ved blot at køre CHKDSK-værktøjet med administratorrettigheder. Brugere stødte på problemet, da de forsøgte at sikkerhedskopiere filer fra den lokale disk til en ekstern harddisk, og de kørte CHKDSK med succes på det interne drev for at løse problemet.
- Indsæt installationsdrevet du ejer, eller som du lige har oprettet, og tænder din computer. Vores mål er at åbne et kommandopromptvindue men processen adskiller sig lidt fra det ene operativsystem til det andet, så sørg for at følge det rigtige sæt trin.
- WINDOWS XP, VISTA, 7: Windows Setup skal åbnes lige efter din computer starter, hvor du bliver bedt om at indtaste det foretrukne sprog og andre vigtige indstillinger. Indtast dem omhyggeligt, og klik på Reparer din computer valgmulighed nederst i installationsvinduet. Hold den første radioknap valgt, når du bliver bedt om det Brug gendannelsesværktøjer eller Gendan din computer og klik på Næste. Klik på Kommandoprompt når du bliver bedt om det med Vælg et gendannelsesværktøj liste.
- WINDOWS 8, 8.1, 10: Du vil se en Vælg dit tastaturlayout vindue, så snart din computer starter, så vælg den, du vil bruge. Det Vælg en indstilling skærmen vises med det samme, så naviger til Fejlfinding >> Avancerede indstillinger >> Kommandoprompt.
- Når kommandoprompten åbnes, skal du indtaste kommandoen, der vises nedenfor, og klikke Gå ind bagefter:
CHKDSK / R C:
- Du kan muligvis se en meddelelse om, at alle håndtag er ugyldige. Hvis du gør det, skal du blot klikke på Y-bogstavet på dit tastatur efterfulgt af en Enter for at fortsætte. Start din computer ved at skrive “Afslut”I kommandoprompt, og kontroller, om problemet stadig vises.
Løsning 3: Gendan mistede data, og formater drevet
Hvis dataene stadig ikke er tilgængelige efter de to første metoder, er der ikke meget, du kan prøve, før du kommer til en konklusion, at den eksterne lagerenhed (ekstern harddisk i de fleste tilfælde) er gået i stykker og ikke kan gendannes.
Den sidste ting, du skal prøve, er imidlertid faktisk at forsøge at gendanne de data, der stadig er på lagerenheden. Bagefter skal du helt sikkert prøve at formatere det i det samme eller i et andet filformat. Dette skulle få det til at begynde at fungere ordentligt igen, og du kan sikkert returnere filerne, hvor de hører hjemme. Følg vores instruktioner om denne metode nedenfor!
- Besøg dette link for at åbne vores artikel, som skal give dig detaljer om, hvordan du rent faktisk gendanner data fra en ekstern harddisk, hvis det overhovedet er muligt. Hvis processen ikke går godt, kan du prøve nogle tilgængelige værktøjer online, såsom MiniTool Data Recovery Software
- Uanset hvad, hvis du er i stand til at gendanne det med succes, skal du sørge for at følge de indstillede trin for at formatere drevet.
- Åben din Biblioteker post på din pc, eller åbn en hvilken som helst mappe på din computer, og klik på Denne pc valg fra menuen til venstre. Hvis du bruger en ældre version af Windows (Windows 7 og ældre), skal du blot åbne Min computer fra dit skrivebord.
- Højreklik på den eksterne harddisk, du vil formatere, og vælg Format... indstilling fra kontekstmenuen, der vises.
- Et lille vindue åbnes med navnet Format så sørg for at klikke på menuen under Filsystem og vælg standardfilsystemet, hvis det ikke allerede er valgt. Du kan også vælge en anden for at prøve at fejlfinde problemet yderligere. Klik på Format og vær tålmodig, før processen er færdig.
- Fjern harddisken, tilslut den igen, og kontroller, om du nu har adgang til den korrekt. Hvis du er, skal du blot flytte de filer, du har sikkerhedskopieret, tilbage!