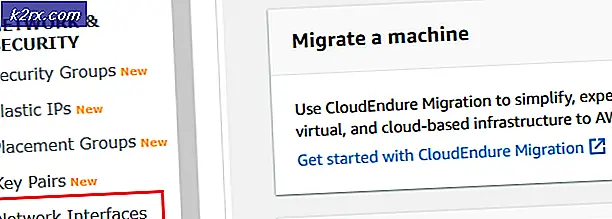Fix: x86-emulering kræver i øjeblikket hardwareacceleration
Nogle brugere støder på “X86-emulering kræver i øjeblikket hardwareacceleration!” fejl, når du prøver at starte AVD i Android Studio. Problemet opstår typisk et par øjeblikke efter, at brugeren forsøger at kompilere en applikation ved hjælp af Android virtuel enhed. Problemet er ikke specifikt for en bestemt Android Studio-build, da det rapporteres at forekomme med nyere og ældre builds. Fejlen er ikke eksklusiv for en bestemt Windows-version, da der er rapporter om, at den forekommer i Windows 7, Windows 8 og Windows 10.
Hvad forårsager "x86-emuleringen kræver i øjeblikket hardwareacceleration!"?
Vi undersøgte dette særlige problem ved at se på forskellige brugerrapporter og de reparationsstrategier, som nogle berørte brugere anvendte for at få løst problemet. Baseret på hvad vi samlet, er der et par almindelige scenarier, der vil udløse denne særlige fejlmeddelelse:
Hvis du i øjeblikket kæmper for at løse problemet “X86-emulering kræver i øjeblikket hardwareacceleration!” fejl, denne artikel giver dig et udvalg af bekræftede fejlfindingstrin. Nedenfor finder du flere metoder, som andre brugere, der kæmper for at løse det samme problem, har brugt til at løse eller omgå problemet.
For at opretholde maksimal effektivitet opfordrer vi dig til at følge nedenstående metoder i den rækkefølge, de præsenteres. Du skal til sidst snuble over en løsning, der er effektiv i dit særlige scenario.
Metode 1: Installation af Intel HAXM-modulet
Før vi får adgang til BIOS-indstillingerne, skal vi kontrollere, om problemet ikke faktisk udløses af manglen på Intel x86 Emulator Accelerator (HAXM-installationsprogrammet). Uden dette modul vil AVD ikke være i stand til at kompilere applikationer, der bruger hardwarevirtualisering, selvom teknologien er aktiveret på din computer.
Flere brugere, der støder på den samme fejl, har rapporteret, at problemet forsvandt for godt, efter at de downloadede det manglende modul via SDK Manager og installerede det via HAXM-installationsprogrammet. Følg nedenstående trin for at få komplette trinvise instruktioner:
- I Android Studio skal du åbne SDK Manager ved at gå til Værktøjer> Android> SDK Manager.
Bemærk: Du kan også gå til Fil> Indstillinger og klik på Android SDK (under Systemindstillinger). Klik derefter blot på Start Standalone SDK Manager for at åbne det indbyggede installationsværktøj.
- Udvid Ekstraudstyr menuen og markere afkrydsningsfeltet tilknyttet Intel X86 Emulator Accelerator (HAXM). Klik derefter blot på Installer pakkerog vent på, at proceduren er afsluttet.
- Nu hvor HAXM-installationsprogrammet er downloadet, skal vi tage de nødvendige skridt til at installere det. For at gøre dette skal du navigere til følgende placering og dobbeltklikke på intelhaxm-android.exe at installere det:
C: \ brugere \% USERNAME% \ AppData \ Local \ Android \ sdk \ extras \ intel \ Hardware_Accelerated_Execution_Manager \
- Følg vejledningen på skærmen for at installere Intel HAXM, og vent på, at processen er afsluttet.
- Genstart Android Studio, kør applikationen igen og se om problemet er løst.
Hvis du stadig støder på“X86-emulering kræver i øjeblikket hardwareacceleration!” fejl, flyt ned til næste nedenfor.
Metode 2: Deaktivering af hardware-assisteret virtualisering fra Avast
Hvis du bruger Avast som et ekstra sikkerhedslag, skyldes fejlen sandsynligvis en konflikt forårsaget af en af dens sikkerhedsfunktioner. Som mange brugere har rapporteret, er den hardware-assisterede virtualisering af Avast kendt for at være i konflikt med Android Studios AVD, som ender med at producere“X86-emulering kræver i øjeblikket hardwareacceleration!” fejl.
Hvis dette scenarie gælder for dig (du har Avast installeret), skal du følge instruktionerne nedenfor for at deaktivere hardware-assisteret virtualisering fra Indstillinger menuen til sikkerhedssuiten:
- Åbn Avast, og få adgang til Indstillinger menu,
- Inde i Indstillinger menu, gå til Fejlfinding fanen og sørg for, at de felter, der er knyttet til Aktivér hardware-assisteret virtualisering og Brug indlejret virtualisering, hvor det er tilgængeligt er Ikke markeret.
- Genstart din computer og se om konflikten er elimineret ved næste opstart. Kør applikationen i Android studio og se om fejlen er løst.
Hvis du stadig ser“X86-emulering kræver i øjeblikket hardwareacceleration!” fejl, når du kører AVD, skal du gå ned til næste metode nedenfor.
Metode 3: Aktivering af hardwarevirtualisering fra BIOS / UEFI-indstillinger
Hvis den første metode ikke gjorde det muligt for dig at løse fejlmeddelelsen, er det sandsynligt, at fejlmeddelelsen opstår, fordi hardwarevirtualisering er deaktiveret fra dine BIOS / UEFI-indstillinger. Hardwarevirtualisering skal være aktiveret som standard under normale omstændigheder, men manuel indgriben, BIOS-opdateringer og endda noget tredjepartssoftware kan muligvis deaktivere denne teknologi.
Husk at processen med at aktivere hardwarevirtualisering vil være forskellig afhængigt af dine BIOS / UEFI-indstillinger og dit bundkort og CPU-producent.
Det første skridt ville dog være at indtaste dine BIOS- eller UEFI-indstillinger. Hvis du har den ældre indstillingsmenu (BIOS), skal du trykke på Setup-tasten under den indledende opstartssekvens. Den specifikke opsætningstast skal vises på startskærmen, men i tilfælde af at du ikke får øje på den, kan du søge efter den online ved hjælp af søgeudtrykket “* bundkortmodel + opsætningsnøgle *“.
Bemærk: Du kan også gøre det blindt og trykke på de mest almindelige Setup-taster under den indledende opstartssekvens. Opsætningstasten er typisk en af F-tasterne (F2, F4, F6, F8, F10) eller Del-tasten (på Dell-computere).Hvis din computer bruger den nyere UEFI-model, skal du først få adgang til Avanceret opstart menu. For at gøre dette skal du trykke på Windows-tast + R at åbne en Løb dialogboks, og skriv derefter “ms-indstillinger: gendannelse”Og tryk på Gå indat åbne Gendannelsesmenu af Indstillinger app. Når du er der, skal du blot klikke på Genstart nu knappen under Avanceret opstart.
Efter et stykke tid genstarter din computer direkte i Avancerede indstillinger menu. Når du er der, skal du navigere til Avancerede indstillinger menuen og klik på UEFI Firmware-indstillinger.
Når du har fået adgang til dine BIOS- eller UEFI-indstillinger, skal du begynde at kigge efter hardware-virtualiseringsmuligheden. Afhængigt af din BIOS / UEFI-version finder du denne indstilling under forskellige navne. Du kan typisk finde det opført som enten Virtualiseringsteknologi (VTx / VTd), Intel Virtualization Technology eller AMD-V virtualisering. Chancerne er, at muligheden vil blive placeret under Chipsæt, Processor, Avanceret CPU-konfiguration eller noget lignende.
Når det lykkes dig at aktivere hardwarevirtualisering, skal du gemme BIOS / UEFI-ændringerne, genstarte din computer og se om fejlen er løst ved næste opstart.
Metode 4: Aktivering af Windows Hypervisor Platform (hvis relevant)
Hvis du støder på problemet på en AMD CPU med virtualiseringsteknologier (nyere CPU-modeller som Ryzen), kan problemet muligvis opstå, fordi Windows Hypervisor-platform er ikke aktiveret på din enhed.
Men husk at for at aktivere denne funktion skal du sikre dig, at du har Windows 10 build 1803 eller ældre.
Windows Hypervisor-platformen kan aktiveres via Slå Windows-funktion til eller fra skærm. Her er en hurtig guide til, hvordan du gør dette:
- Trykke Windows-tast + R for at åbne en dialogboks Kør. Skriv derefter “appwiz.cpl”Og tryk på Gå ind at åbne Programmer og funktioner skærm.
- Inde i Programmer og funktioner side, klik på Slå Windows-funktioner til eller fra fra venstre rude.
- I vinduet Windows-funktioner skal du markere det felt, der er knyttet til Windows Hypervisor-platform og ramte Okay for at aktivere funktionen.
Bemærk: Mens du ikke er denne skærm, skal du også sikre dig, at Hyper-V er aktiveret. Hvis det ikke er det, skal du aktivere det ved at markere det felt, der er knyttet til det.
- Genstart din computer og se om fejlen er løst.