Sådan løses brudte login-skærmpakker på Ubuntu
Hvis du har fjernet en masse pakker, så har du muligvis fjernet noget som lightdm. Denne pakke giver dig mulighed for at logge ind på dit grafiske skrivebord, og i mange tilfælde vil du automatisk tage dig til det. Efter fjernelse og genstart af maskinen vil du sandsynligvis bare finde en blank skærm af ingenting.
Du må ikke bekymre dig, fordi du sandsynligvis kan reparere login-skærmen med et minimum af spil. Du vil muligvis gerne tilslutte en Ethernet-kabel til din maskine, hvis det er relevant, og tilslut opladeren, hvis det er en bærbar computer, fordi dette kan være den sikreste løsning, når du foretager pakkehåndtering.
Reparation af Standard Ubuntu-desktop Metapackage
Hvis du antager, at du er på en simpel blank skærm efter start, skal du holde Ctrl, Alt og F1 tasterne sammen samtidigt. Du får vist en tekst login-skærm med dit nuværende Ubuntu versionsnummer og det navn, du gav din computer, da du installerede Ubuntu.
Indtast dit brugernavn, tryk på Enter-tasten, skriv dit kodeord og tryk derefter på Enter-tasten igen. Du modtager en besked om pakkeopdateringer og får derefter din standardprompt.
Du skal kun gendanne pakker, du har fjernet fra det grundlæggende skrivebord, så du kan skrive følgende kommando og derefter trykke på Enter for at gøre det:
sudo apt-get installer ubuntu-desktop ^
Anmærk caret efter pakkenavnet, som fortæller apt-get bare at kigge efter ting, du har fjernet fra standardpakken ubuntu-desktop og genoprette dem. Du kan blive bedt om at skubbe y til geninstallation, som du skal gøre. Dette vil kun tage et kort øjeblik. Dette er det for brugere af regelmæssig Ubuntu, men hvis du bruger en af Ubuntus spins, skal du erstatte et enkelt bogstav i den kommando. LXDE-brugere vil gerne skrive:
sudo apt-get install lubuntu-desktop ^
Xubuntu brugere vil gerne skrive:
sudo apt-get install xubuntu-desktop ^
Ligeledes kan sudo apt-get install kubuntu-desktop ^ virke for dem, der kører KDE Plasma via Kubuntu og sudo apt-get install ubuntu-mate-core ^ vil fungere for dem, der bruger Ubuntu-MATE. I et af disse tilfælde behøver du kun en enkelt kommando og vente derefter.
PRO TIP: Hvis problemet er med din computer eller en bærbar computer / notesbog, skal du prøve at bruge Reimage Plus-softwaren, som kan scanne lagrene og udskifte korrupte og manglende filer. Dette virker i de fleste tilfælde, hvor problemet er opstået på grund af systemkorruption. Du kan downloade Reimage Plus ved at klikke herNår du er tilbage ved prompten, skal du blot skrive genstart, tryk på enter-tasten og se, at systemet genstarter sig. Du skal komme tilbage til dit Ubuntu-skrivebord uden andre problemer.
Hvis du får en advarsel om, at du ikke kan oprette forbindelse til Canonical Ubuntu-serverne, når du prøver dette, skal du prøve at installere Wi-Fi på før du prøver at installere sudo apt-get install ubuntu-desktop ^ eller hvad som helst metapackage navn igen. Du bør ikke opleve andre problemer, og skal så bare genstarte som normalt.
Nu skal du have geninstalleret pakkerne, alt skal fungere, men hvis du manuelt fjernede nogle pakker, der følger med din Ubuntu-distribution, vil det også tilføje dem tilbage. Du kan kontrollere indholdet af filen /var/log/apt/history.log for at se eventuelle ændringer, der kan gøres, hvis du vil fjerne nogle forskellige pakker senere. Hold nede Windows eller Super-tasten og tryk på R, og giv derefter kommandoen gedit /var/log/apt/history.log, leafpad /var/log/apt/history.log eller mousepad /var/log/apt/history.log afhængigt af på hvilket skrivebordsmiljø du bruger.
Rul gennem og du får se alle de seneste ændringer, herunder dem, du måske har lavet fra en opdatering. Hvis du foretrækker at gøre dette på kommandolinjen uden grafisk værktøj, skal du bare skrive vi /var/log/apt/history.log eller nano /var/log/apt/history.log ved prompten for at få det samme effekt. Du har derefter rettet i login-skærmproblemet med kun to eller tre kommandoer og kan bruge din maskine som normal igen.
PRO TIP: Hvis problemet er med din computer eller en bærbar computer / notesbog, skal du prøve at bruge Reimage Plus-softwaren, som kan scanne lagrene og udskifte korrupte og manglende filer. Dette virker i de fleste tilfælde, hvor problemet er opstået på grund af systemkorruption. Du kan downloade Reimage Plus ved at klikke her



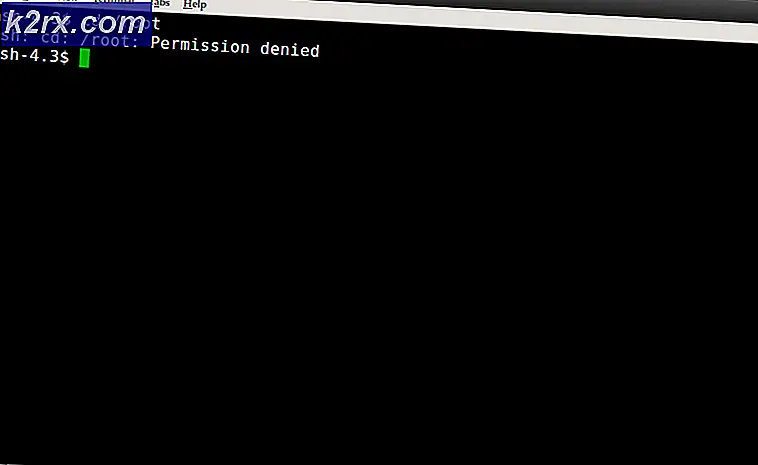
![[Opdatering: Leverandører vinder] Microsoft skulle afslutte interne brugsrettigheder for sine partnere, hvilket ikke betød nogen gratis brug af MS-produkter og -tjenester](http://k2rx.com/img/103918/update-vendors-win-microsoft-was-to-end-internal-use-rights-for-its-partners-which-meant-no-free-usage-of-ms-products-an-103918.jpg)


