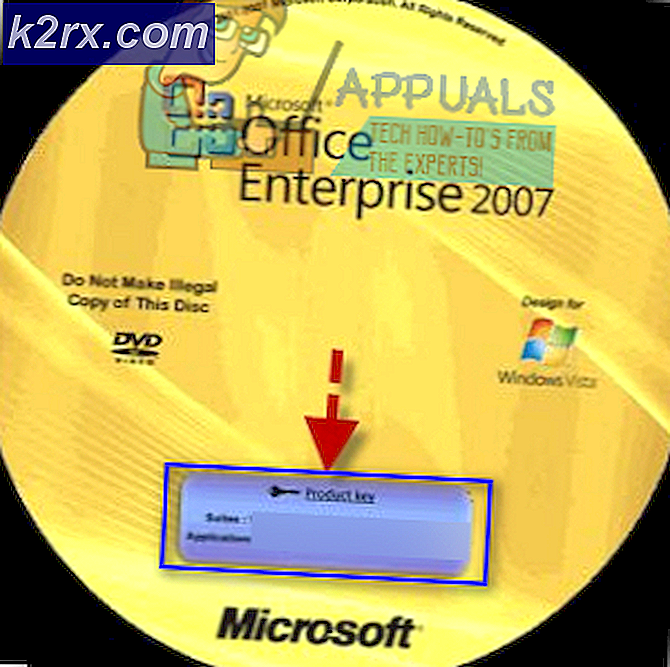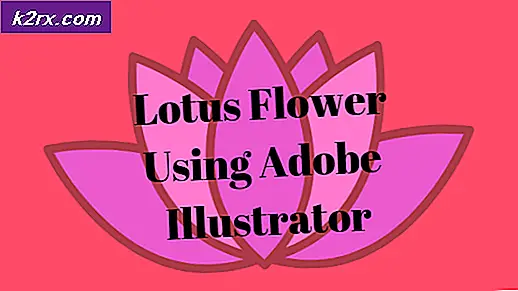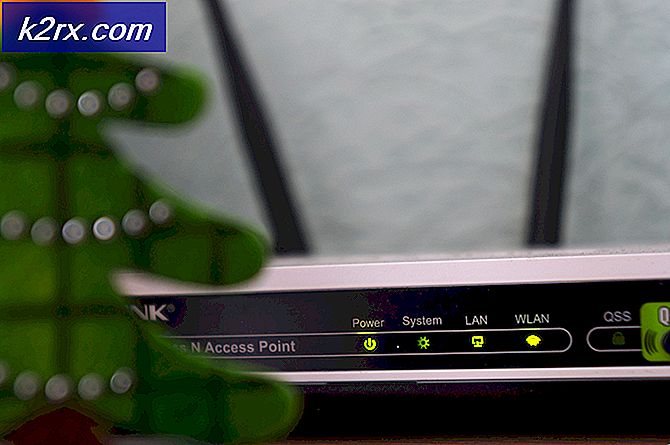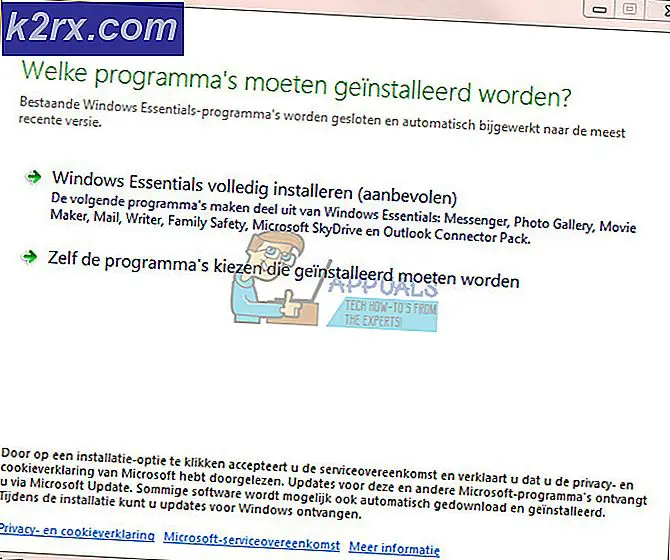Fix: En anden computer bruger printeren
Printere er blevet stadig vigtigere i det 20. århundrede, så du kan udskrive alle dine vigtige dokumenter med et enkelt tryk. Men til denne dato har mange mennesker forskellige problemer, når de udskriver deres dokumenter. Et sådant problem er, hvor computeren nægter at udskrive dokumentet, der angiver, at printeren er i brug af en anden computer. Denne fejl kan være gyldig, hvis printeren er optaget af at udføre job, der er indsendt af en anden computer. Men hvis du er den eneste bruger, betyder det, at der er noget teknisk problem. Følg nedenstående løsninger, begyndende med den første.
Løsning 1: Nulstilling af Print Spooler Service
Spooler-tjenesten er et softwareprogram, som er ansvarlig for at styre alle udskriftsjob, der sendes til computerprinteren. Print spooler-tjenesten er normalt synlig for brugerne, og de kan også annullere et udskriftsjob, som behandles. Det giver også dem mulighed for at styre job, der for øjeblikket er på ventelisten.
Vi kan prøve at genstarte denne service og kontrollere, om dette løser problemet.
- Tryk på Windows + R for at starte programmet Run. Indtast tjenester. msc i dialogboksen og tryk på Enter.
- Find tjenesten Print Spooler til stede i listen over tjenester. Dobbeltklik på det for at åbne dets egenskaber. Klik på knappen Stop under nuværende systemstatus, og tryk på OK for at gemme ændringer.
- Da vi har deaktiveret tjenesten, kan vi nu fokusere på at slette printerfiler. Tryk på Windows + E for at starte hurtig adgang og klik på Denne pc til stede i venstre navigationsrude.
- Naviger til den følgende vej:
C: \ Windows \ System32 \ spool \ PRINTERE
Tilladelse kan være nødvendig for at få adgang til den følgende mappe. Hvis du bliver bedt om det, skal du trykke på Fortsæt.
- Når du er i mappen, skal du slette alle filerne i PRINTERS-mappen og lukke vinduet.
- Start computeren igen, og kontroller, om printeren er tilsluttet korrekt.
Udvidet løsning 1: Oprettelse af en batchfil
Dette er en udvidet udgave af løsning 1. Hvis løsningen virker for dig, og problemet opstår igen og igen, kan du oprette en batchfil for at gøre alle ovenstående operationer med et enkelt klik. Dette sparer tid, og du bliver ikke nødt til at udføre alle ovenstående trin næste gang, når fejlen opstår.
- Tryk på Windows + E for at åbne File Explorer, klik på View, tryk derefter på Options og vælg Change folder and search options .
- Fjern markeringen af indstillingen ' Skjul udvidelser for kendte filtyper '. Dette gør det muligt for os at konvertere tekstfilen til en batchfil, som vi senere opretter.
- Opret en ny tekstfil på dit skrivebord og indtast følgende kommandoer som vist herunder på billedet. Gem tekstfilen senere.
net stop spooler
net start spooler
Afslut
- Nu skal du omdøbe filen, der erstatter ' .txt ' med ' .bat '. Du bliver muligvis bedt om en pop up med angivelse af følgende. Tryk på Ja.
- Nu når du dobbeltklikker på ikonet, udføres spooler-tjenesten automatisk uden at du skal gøre noget andet.
Løsning 2: Gør en fuld strømcyklus
En anden løsning, der virker for mange brugere, er strømcyklus din computer, printer og din Wi-Fi. Power cycling er en handling at slukke en enhed helt slukket og derefter tænde igen. Årsager til strømcyklus er at have en elektronisk enhed genoptitialisere sit sæt konfigurationsparametre eller genoprette fra en ikke-responsiv tilstand eller modul. Det bruges også til at nulstille alle netværkskonfigurationer, da de alle går tabt, når du slukker for enheden helt.
Når du har slukket din printer, Wi-Fi og computer, skal du tage hovedkablet ud og lade dem stå i tomgang i et par minutter (~ 5). Efter den nødvendige tid skal du tilslutte kablerne, tænde begge enheder og prøve at forbinde dem.
Løsning 3: Tilslutning til printeren uden -WS
Canon printere har tendens til at have to printere opført i stedet for en enkelt printer. Den ene er en normal printer, og den anden har samme navn, men har en 'WS' i slutningen. Hvis du er tilsluttet printeren 'WS', kan dette forårsage, at printeren ikke udskriver. Der er mange forespørgsler online til hvad "WS" betyder, de fleste af dem peger på, at det står for webtjenester. Her er eksempler på de navne, som din printer måtte have i enhedens vindue:
Canon MG5300 series printer
Canon MG5300 series printer WS
Canon MG5300 series printer XPS
Annuller alle udskriftsjobene og genstart spooler-tjenesten som vist ovenfor. Prøv nu at vælge den normale printer, der kun består af modellen (som ikke har WS eller XPS). Prøv at udskrive noget og se om dette gør tricket.
Løsning 4: Installation af de nyeste drivere til din printer
Hvis alle ovenstående løsninger ikke virker, betyder det, at problemet sandsynligvis ligger hos drivere installeret mod din printerenhed. Forældede printerdrivere forårsager store kompatibilitetsproblemer og gør din enhed ubrugelig. Du skal navigere til producentens hjemmeside og hente de nyeste printerdrivere til rådighed. Sørg for at downloade de nøjagtige drivere, der er beregnet til din printer. Du kan søge efter modelnummeret på forsiden af din printer eller i boksen.
Bemærk: Der er få tilfælde, hvor en nyere driver ikke virker. I så fald skal du downloade en ældre version af driveren og installere den ved hjælp af samme metode som beskrevet nedenfor.
- Tryk på Windows + R for at starte Run Type devmgmt.msc i dialogboksen og tryk Enter. Dette vil starte din computers enhedsadministrator.
- Navigér gennem al hardware, åben undermenuen Udskriftskøer, højreklik på printerens hardware og vælg Opdater driver .
- Nu vil Windows pope en dialogboks og spørge dig hvilken vej du vil opdatere din driver. Vælg den anden mulighed ( Gennemse min computer til driver software ) og fortsæt.
Vælg den driverfil, du downloadede, ved hjælp af browse-knappen, når den vises, og opdater den derefter.
- Genstart din computer og kontroller, om problemet bliver løst.
Bemærk: Hvis opdateringen af driverne direkte ikke producerer nogen resultater, skal du overveje at afinstallere driveren først og i stedet for at opdatere driverne ved at vælge manuel eller automatisk. Dobbeltklik blot på driveren, og den installeres automatisk.
Løsning 5: Ændring af WSD Timeout-indstilling (avancerede brugere)
WSD (Web Services for Devices) er en kontrolmekanisme, der er designet til automatisk opdagelse, styring og opsætning af enheder. Der er kendt problem med WSD Timeout-indstillinger. Vi kan forsøge at udvide indstillingerne og se om dette gør tricket.
Der er to måder, hvormed du kan ændre WSD Timeout-indstillingen. Den ene er gennem websiden ved at få adgang til printerens IP. Du skal ændre indstillingen til 10 minutter i stedet for standardværdien. Gem ændringer og Afslut. Sørg for, at du annullerer alle de igangværende job, inden du foretager nogen ændringer.
Nogle printere har den samme konfiguration til stede i deres moduler. Du kan få adgang til indstillingerne i følgende rækkefølge. Bemærk at metoden kan være lidt anderledes i henhold til din model.
Menu> Opsætning> Enhedsindstilling> LAN-indstillinger> Andre indstillinger> WSD-indstillinger> Timeout-indstilling> 10 minutter
Gem ændringerne, lav en strømcyklus som forklaret i løsningen ovenfor og prøv at udskrive igen.f
PRO TIP: Hvis problemet er med din computer eller en bærbar computer / notesbog, skal du prøve at bruge Reimage Plus-softwaren, som kan scanne lagrene og udskifte korrupte og manglende filer. Dette virker i de fleste tilfælde, hvor problemet er opstået på grund af systemkorruption. Du kan downloade Reimage Plus ved at klikke her