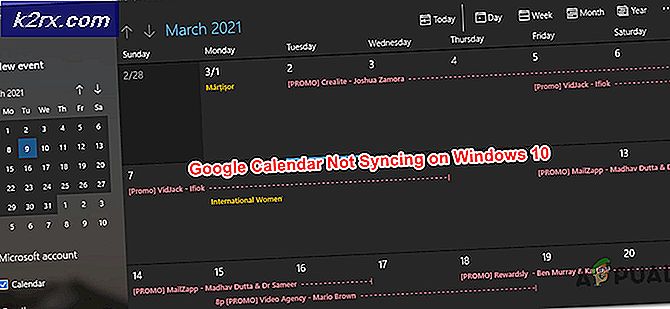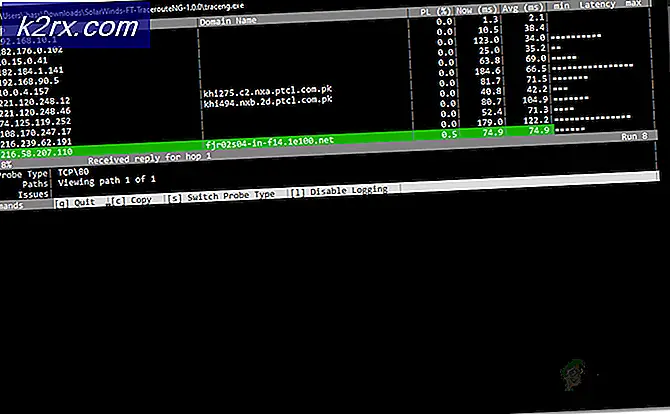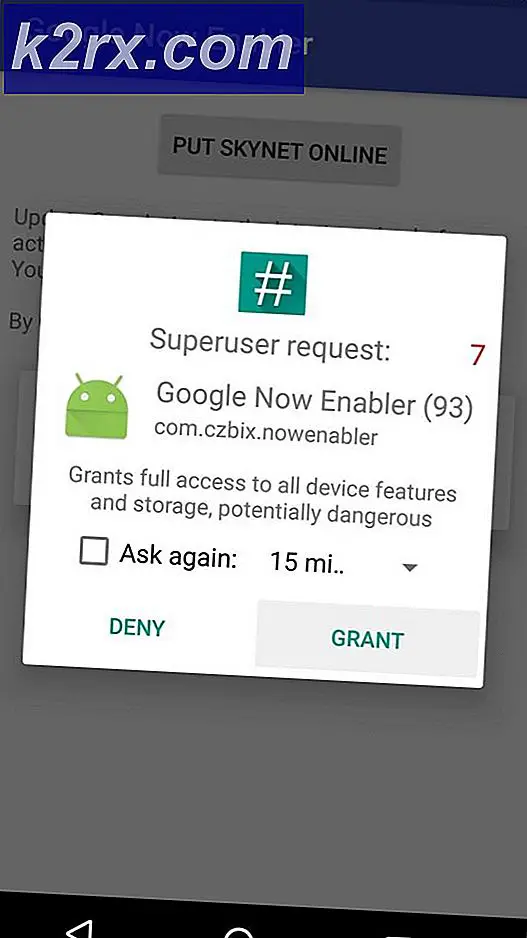Fix: Windows 10 Opgavelinje ikoner mangler
Startmenuen er alt i Windows 10. Det kan være et ganske problem for brugerne, hvis det holder op med at fungere pludselig. Det bliver næsten umuligt at gøre noget på din pc og kan medføre mange forsinkelser i dit arbejde.
Den vigtige proceslinje fik en velkommen tilbage i Windows 10, men det var ikke, hvad nogle af brugerne forventede. Mange mennesker rapporterede, at deres proceslinje frøs eller ikke viste nogen ikoner. Vi løb nogle diagnostiske tests og kom med en liste over mulige løsninger. Arbejd dig ned fra toppen, og forhåbentlig vil problemet blive løst på ingen tid.
Løsning 1: Running System File Checker
System File Checker (SFC) er et værktøj til stede i Microsoft Windows, som giver brugerne mulighed for at scanne deres computere for korrupte filer i deres operativsystem. Dette værktøj har været der i Microsoft Windows siden Windows 98. Det er et meget nyttigt værktøj til at diagnosticere problemet og kontrollere om et problem skyldes korrupte filer i Windows.
Vi kan prøve at køre SFC og se om vores problem bliver løst. Du får et af de tre svar, når du kører SFC.
- Windows fandt ikke nogen krænkelse af integriteten
- Windows Resource Protection fandt korrupte filer og reparerede dem
- Windows Resource Protection fandt korrupte filer, men kunne ikke rette nogle (eller alle) af dem
- Tryk på Windows + R for at starte programmet Run. Skriv taskmgr i dialogboksen og tryk Enter for at starte din computers task manager.
- Klik nu på File option til stede øverst til venstre i vinduet, og vælg Kør ny opgave fra listen over tilgængelige muligheder.
- Skriv nu powerhell i dialogboksen og kontroller indstillingen under hvilke stater Opret denne opgave med administrative rettigheder .
- En gang i Windows Powershell, skriv sfc / scan og tryk på Enter . Denne proces kan tage lidt tid, da dine hele Windows-filer scannes af computeren og kontrolleres for korrupte faser.
- Hvis du oplever en fejl, hvor Windows angiver, at det har fundet en fejl, men ikke kunne rette dem, skal du skrive DISM / Online / Cleanup-Image / RestoreHealth i PowerShell. Dette vil downloade de korrupte filer fra Windows Update-serverne og erstatte de korrupte. Bemærk, at denne proces også kan forbruge noget i henhold til din internetforbindelse. Afbestill ikke på et hvilket som helst tidspunkt og lad det løbe.
Hvis en fejl blev registreret og blev rettet ved hjælp af ovenstående metoder, skal du genstarte computeren og kontrollere, om proceslinjen begyndte at fungere normalt.
Løsning 2: Geninstaller Windows-programmer.
De fleste af de indbyggede Windows-programmer tillader afinstallation af indstillinger direkte fra deres egenskaber. Men værktøjer som proceslinjen har ikke en sådan mulighed. Vi kan afinstallere sådanne applikationer med en PowerShell-cmdlet. Dette trick er også begrænset og vil ikke tillade dig at afinstallere andre vigtige applikationer som Microsoft Edge eller Cortana.
- Skriv PowerShell i dialogboksen i din startmenu. Højreklik på det første resultat, og vælg Kør som administrator .
- Nu vil vi indtaste en kommando, som vil geninstallere alle standard Windows-applikationer. Hvis de nogle allerede er installeret, vil det springe over dem og gå videre til det næste. Kopier og indsæt den næste linje i din Windows PowerShell og tryk på Enter.
Get-AppxPackage -AllUsers | Foreach {Add-AppxPackage -DisableDevelopmentMode -Register $ ($ _. InstallLocation) \ AppXManifest.xml}
En genstart kan være nødvendig for at gennemføre de nødvendige ændringer. Genstart din computer og kontroller, om dette løser problemet for dig.
Løsning 3: Installer de nyeste Windows-opdateringer
Windows uddyber vigtige opdateringer rettet mod fejlrettelserne i operativsystemet. En af fejlene er vores tilfælde; problemet med task manager. Hvis du holder tilbage og ikke installerer Windows-opdateringen, anbefaler vi stærkt, at du gør det. Windows 10 er det nyeste Windows-operativsystem, og nye operativsystemer tager meget tid til at blive perfekte i enhver henseende.
Der er mange problemer, der stadig er under behandling med operativsystemet, og Microsoft uddeler hyppige opdateringer til at målrette disse problemer.
- Tryk på Windows + S- knappen for at starte din startmenu's søgelinje. Skriv Windows opdatering i dialogboksen. Klik på det første søgeresultat, der kommer frem.
- Når du er i opdateringsindstillingerne, skal du klikke på knappen, der siger Check for updates . Nu kontrollerer Windows automatisk efter opdateringer, der er tilgængelige, og installerer dem. Det kan endda spørge dig om en genstart.
- Efter opdateringen skal du genstarte din computer og kontrollere, om dit problem er blevet rettet.
Løsning 4: Genstart Windows Explorer
Dette er en simpel fix, der fungerede for mange mennesker. Hvis problemet med proceslinjen ikke er så kritisk, bør denne metode rettes øjeblikkeligt. Vi behøver ikke at blande sig med andre systemindstillinger og bare genstarte Windows Explorer.
- Tryk på Windows + R for Run-programmet for at starte. Skriv taskmgr i dialogboksen for at starte task manager.
- Naviger til fanen Processer og søg efter processen i Windows Stifinder .
- Højreklik på processen og vælg Genstart . Dette vil genstarte din Windows Explorer og starte alle de åbne filer / mapper efter forfriskning. Du skal gemme dit arbejde, hvis explorer krasjer ved genstart.
Løsning 5: Genregistrering af proceslinjen
Vi kan prøve at genregistrere proceslinjen i dit operativsystem ved hjælp af Windows PowerShell. Denne kommando er meget systemafhængig og kan forårsage et problem i dit operativsystem, hvis det ikke er installeret korrekt. Opret et gendannelsespunkt på dine Windows, bare hvis tingene går dårligt.
PRO TIP: Hvis problemet er med din computer eller en bærbar computer / notesbog, skal du prøve at bruge Reimage Plus-softwaren, som kan scanne lagrene og udskifte korrupte og manglende filer. Dette virker i de fleste tilfælde, hvor problemet er opstået på grund af systemkorruption. Du kan downloade Reimage Plus ved at klikke her- Tryk på Windows + R for at starte programmet Run. Skriv taskmgr i dialogboksen og tryk Enter for at starte din computers task manager.
- Klik nu på File option til stede øverst til venstre i vinduet, og vælg Kør ny opgave fra listen over tilgængelige muligheder.
- Skriv nu powerhell i dialogboksen og kontroller indstillingen under hvilke stater Opret denne opgave med administrative rettigheder .
- En gang i PowerShell, skriv
Get-AppXPackage -AllUsers | Foreach {Add-AppxPackage -DisableDevelopmentMode -Register $ ($ _. InstallLocation) \ AppXManifest.xml}
- Når du har udført kommandoen, skal du navigere til din filopkryser og åbne din lokale disk C. Naviger til følgende adresse
C: / Users / navn / AppData / Local /
Her er navnet på din kontos brugernavn.
- Find mappen, der hedder TileDataLayer . Slet mappen. Hvis du ikke kan slette, og Windows beder om, at det allerede er i brug, skal du trykke på Windows + R og skrive services.msc. Find den tjeneste, der hedder Tile Data-model server, og stop den. Gå nu tilbage til den nævnte adresse, og prøv at slette den igen.
- Kontroller, om din proceslinje begyndte at virke som forventet. Det kan være nødvendigt at genstarte for at ændringerne skal træde i kraft.
Løsning 6: Oprettelse af ny brugerkonto
Det er muligt, at din konto ikke opfylder kravene som angivet af UAC for at få adgang til proceslinjen korrekt. UAC er også kendt som brugeradgangskontrol. Det er en infrastruktur, der er udviklet af Microsoft. Det sikrer, at kun brugere, der har tillid til at bruge programmer, har adgang til dem. Kun bestemte brugere kan få administrative rettigheder til at holde malware fra systemet. Hvis du har en begrænset konto på en computer og heller ikke har adgang til regnemaskinen, betyder det, at der er en konflikt med UAC.
Du kan bede administratoren om at gøre dig til en ny konto, eller hvis du har adgang til den administrative konto, laver du en ny selv. Vi kan guide dig om, hvordan du opretter en ny konto, så alle kontoindstillingerne i den nye vil være den samme som din nuværende konto. På denne måde vil du ikke føle nogen forskel og også komme til at køre regnemaskinen perfekt.
- Åbn en administratorkonto. Skriv indstillinger i dialogboksen Startmenu, og klik på Konti .
- Klik nu på Familie og andre brugere, der findes i venstre side af vinduet.
- Når du er inden i, vælg menuen, vælg Tilføj en anden til denne pc .
- Nu vil Windows lede dig gennem sin guiden om, hvordan du opretter en ny konto. Når det nye vindue kommer frem, skal du klikke på Jeg har ikke denne persons loginoplysninger .
- Vælg nu Tilføj en bruger uden Microsoft . Windows vil nu bede dig om at oprette en ny Microsoft-konto og vise et vindue som dette.
- Indtast alle detaljer og vælg en let adgangskode, som du kan huske.
- Gå nu til Indstillinger> Konti> Din konto .
- I rummet under dit kontobillede vil du se en mulighed, der siger Log ind med lokal konto i stedet .
- Indtast din nuværende adgangskode, når prompten kommer, og klik på Næste .
- Indtast nu brugernavn og adgangskode til din lokale konto, og klik på Log ud og afslut .
- Nu kan du nemt skifte til en ny lokal konto, og flytte alle dine personlige filer til det uden hindringer.
- Gå nu til Indstillinger> Konti> Din konto og vælg derefter Log ind med en Microsoft-konto i stedet .
- Indtast dit brugernavn og din adgangskode, og klik på Log ind.
- Nu kan du sikkert slette din gamle konto og fortsætte med at bruge denne. Kontroller, om din proceslinje er blevet bedre.
Løsning 7: Reparation af dine Windows
Som en sidste udvej kan vi forsøge at reparere dine Windows. Det anbefales, at du sikkerhedskopierer dine data og gemmer alt dit arbejde, før du fortsætter med denne proces. Denne proces kan også forbruge noget, så det anbefales at du starter det, når du er helt sikker på, at der ikke vil være afbrydelser. Følg vores vejledning i vores artikel, der forklarer, hvordan du reparerer din Windows 10.
Relaterede artikler):
- System ikoner mangler fra proceslinjen
- Windows 10 Opgavelinje og Desktop Forfriskning
- Windows 10 Store ikon mangler
PRO TIP: Hvis problemet er med din computer eller en bærbar computer / notesbog, skal du prøve at bruge Reimage Plus-softwaren, som kan scanne lagrene og udskifte korrupte og manglende filer. Dette virker i de fleste tilfælde, hvor problemet er opstået på grund af systemkorruption. Du kan downloade Reimage Plus ved at klikke her