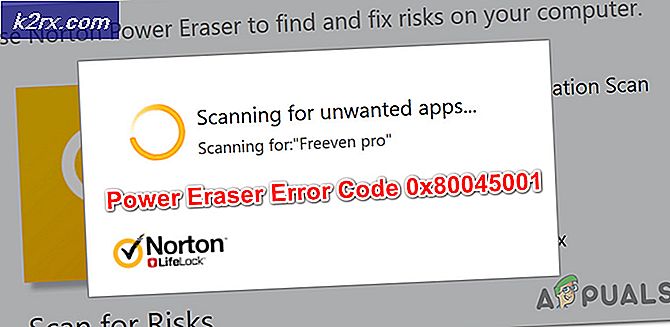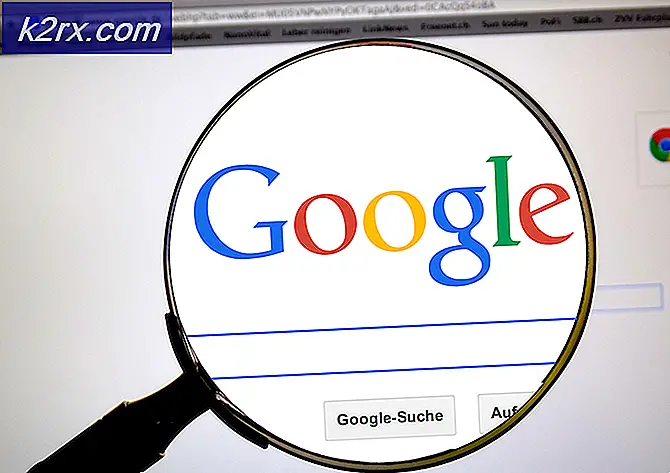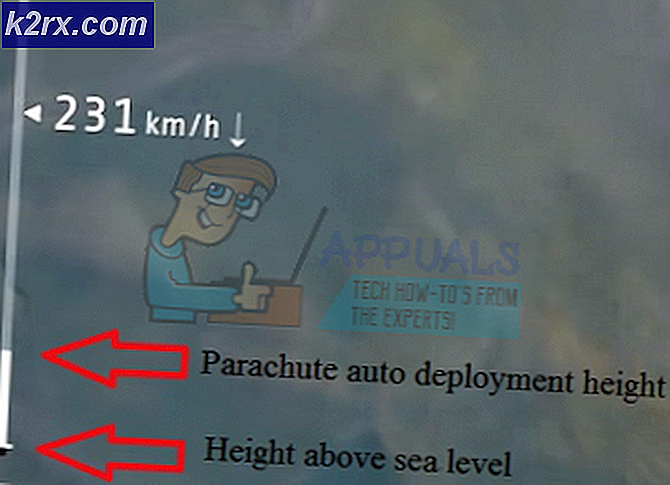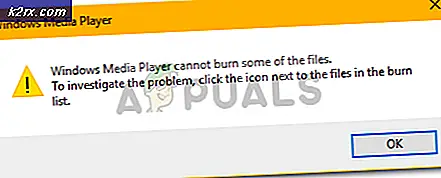Løsning: Din profil kunne ikke åbnes korrekt
Du kan muligvis opleve fejlen 'Din profil kunne ikke åbnes korrekt' i Google Chrome, når browseren ikke lykkedes at indlæse din profil korrekt. Chrome har mulighed for at have forskellige profiler i det, så forskellige brugere kan gemme deres adgangskoder og brugeroplysninger. Hvis Chrome ikke indlæser din profil korrekt, kan du muligvis opleve denne meddelelse enten ved at starte webbrowseren eller mellem dine sessioner.
Vi har nævnt en række forskellige løsninger. Prøv at sikkerhedskopiere din brugerdata profil, før du starter fejlfinding.
Løsning 1: Rydning af webdata
Når du surfer på internettet, gemmer Chrome nogle af oplysningerne for at huske præferencer eller tjene dig bedre i fremtiden. Disse webdata indeholder en række data og kan bedre diskuteres i et andet emne. Hvad du kan gøre, er at rydde webdataene og se om dette får fejlmeddelelsen til at gå væk.
- Tryk på Windows + E for at starte File Explorer og navigere til følgende mappe:
C: \ Brugere \ brugernavn \ AppData \ Local \ Google \ Chrome \ Brugerdata \ Standard \
Her erstattes teksten ' brugernavn ' med dit unikke brugernavn på din computer. I dette tilfælde er 'Strix' det anvendte navn.
- Søg efter filer, der begynder med ' Webdata ', i den ønskede mappe. Vælg dem alle og slet .
- Genstart Chrome og se, om fejlen stadig vedvarer. Hvis det gør det, skal du genstarte computeren og tjekke igen.
Løsning 2: Fjernelse af AVG SafeGuard Toolbar
Der var mange rapporter, at værktøjslinjen ' AVG SafeGuard Toolbar ' forårsagede fejlmeddelelsen, og det var på grund af dette, at brugerprofilen ikke kunne indlæse succes. Denne værktøjslinje er kendt som en browser hijacker på internettet, og selv om det måske ikke viser ondsindede egenskaber, er det kendt at ændre din browser indstillinger og få sine rødder dybt i dit operativsystem. Du bør fjerne denne applikation og se om dette gør det trick.
Hvis du har problemer med at afinstallere programmet fra denne menu, kan du kigge på placeringen \ windows \ system32 \ drivers \ avgtpx64.sys. Du kan manuelt fjerne filen herfra. Der er også AVG fjernelse software på AVGs officielle hjemmeside, som hjælper med at fjerne softwaren fra din computer. Du kan også bruge værktøjet, hvis begge metoder til fjernelse mislykkes for dig.
- Tryk på Windows + R, skriv appwiz. cpl i dialogboksen og tryk på Enter.
- Alle programmer installeret på din computer vil blive vist her. Søg efter værktøjslinjen, højreklik på den og vælg Afinstaller .
- Genstart din computer efter ændringerne, og se om dette løser problemet.
Løsning 3: Fjernelse af den aktuelle bruger
Hvis begge de ovennævnte metoder ikke giver resultater, kan du fjerne den aktuelle bruger og prøve at genstarte Chrome. Dette vil igen fjerne den nuværende bruger fra Chrome's upload-filer og få Chrome til at starte med standardkonfigurationer. Hvis denne metode ikke virker, fjerner vi manuelt brugermappen.
- Åbn Chrome, vælg indstillingerne (tre prikker) og klik på Indstillinger .
- Se din nuværende profil og klik på Log ud .
- Genstart Chrome-browseren, og kontroller, om fejlmeddelelsen gik væk.
Tip: Hvis denne metode ikke virker for dig, skal du kontrollere, om din version af browseren har mulighed for at slette denne bruger. Hvis det gør, skal du slette brugeren og oprette en ny.
Løsning 4: Sletning af brugermappe og oprettelse af ny en
Hvis alle ovenstående metoder ikke virker, kan vi forsøge at slette brugermappen i dine indstillinger. Denne mappe kaldes normalt som 'Standard' og indeholder alle standardkonfigurationer af din brugerprofil. I stedet for at slette mappen, kan du omdøbe mappen eller flytte den til en anden mappe, hvis noget går galt.
- Tryk på Windows + E for at starte Windows Stifinder og navigere til følgende mappe:
C: \ Brugere \ Brugernavn \ AppData \ Local \ Google \ Chrome \ Brugerdata \ Standard
Her erstattes teksten ' brugernavn ' med dit unikke brugernavn på din computer. I dette tilfælde er 'Strix' det anvendte navn.
- Opret nu en ny mappe med navnet som standard . Sørg for at du navngiver mappen som standard, eller der vil være problemer.
- Genstart nu din computer og start Chrome. Kontroller, om du kan indlæse browseren uden fejl.
PRO TIP: Hvis problemet er med din computer eller en bærbar computer / notesbog, skal du prøve at bruge Reimage Plus-softwaren, som kan scanne lagrene og udskifte korrupte og manglende filer. Dette virker i de fleste tilfælde, hvor problemet er opstået på grund af systemkorruption. Du kan downloade Reimage Plus ved at klikke her