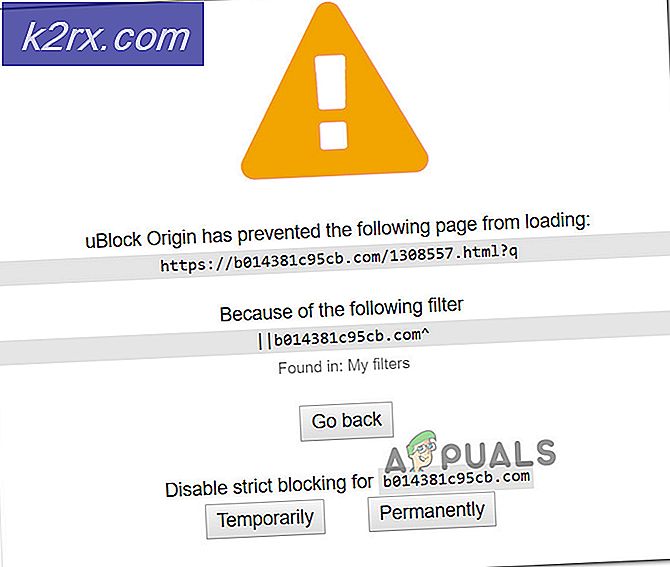Hvordan løser man 'Fatal Error' i Starbound på Windows?
Nogle Windows-brugere rapporterer, at de ender med atFatal fejl‘Hver gang de forsøger at starte Starbound på deres computer. Denne fejl vises ved den første opstartsskærm, og den er bekræftet, at den forekommer i Windows 7, Windows 8.1 og Windows 10.
Efter at have undersøgt dette særlige problem viser det sig, at der er flere forskellige årsager, der kan forårsage denne fejlkode. Her er en liste over potentielle synder, der kan være ansvarlige for tilsyneladelsen af denne 'fatale fejl' med Starbound på en Windows-computer:
Nu hvor du kender enhver potentiel synder, er her en liste over bekræftede metoder, som nogle berørte brugere har implementeret med succes for at komme til bunden af dette problem:
Metode 1: Sætte VSync til falsk i Starbound
Som det viser sig, opstår dette problem i mange dokumenterede tilfælde, når VSync er aktiveret på en pc-konfiguration, hvor GPU / CPU-komponenter ikke er kraftige nok til at opretholde denne grafiske funktion. I modsætning til andre spil foretrækker Starbound dog at forhindre spillet i at starte i situationer som denne i stedet for at lade det køre med ydeevneproblemer.
Hvis du befinder dig i dette scenarie, skal du følge instruktionerne nedenfor for at finde konfigurationsfilen til Starbound og ændre starbound.configså VSync er indstillet til Falsk for at forhindre, at den bliver aktiv, når du starter spillet.
Her er en hurtig trin-for-trin guide, der guider dig gennem hele processen:
- Åben op Damp, få adgang til Bibliotek fanen, højreklik derefter på den post, der er knyttet til Starbound, og vælg Ejendomme fra den genvejsmenu, der netop dukkede op.
- Når du er inde i Ejendomme skærm af Kurs mod stjernerne, Klik på Lokale filer fra den lodrette menu til venstre, og klik derefter påGennemse lokale filer.
- Når du er inde i lokal installation af Starbound, skal du dobbeltklikke på opbevaring mappen, og højreklik på den fil, der hedder starbound.config. Klik derefter på den genvejsmenu, der lige er forberedt Åbn med notesblok.
- Når du først kommer til at se det indre af starbound.config,kig efter kodelinjen 'Vsync': sandt '. Når du ser det, skal du ændre værdien til falsk (“Vsync”: falsk), før ændringerne gemmes.
- Start Starbound igen og se om problemet nu er løst.
Hvis problemet stadig ikke er løst, da du stadig støder på den samme 'fatale fejl', når du starter Starbound, skal du gå ned til den næste potentielle løsning nedenfor.
Metode 2: Opdater GPU-driver til den nyeste version
Ifølge nogle berørte brugere kan du også forvente at se dette problem i tilfælde, hvor du prøver at bruge en stærkt forældet GPU-driver til at gengive spillet.
Flere berørte brugere har bekræftet, at de formåede at løse problemet ved at opdatere GPU-driverne plus fysikmodulet for at sikre, at hver komponent, der håndterer gengivelse i spillet, bruger den nyeste tilgængelige iteration.
Hvis dette scenarie er anvendeligt, og du med sikkerhed ved, at du ikke har opdateret dine GPU-drivere i et stykke tid, skal du følge instruktionerne nedenfor for trinvis vejledning i opdatering af de aktuelle GPU-drivere for at sikre, at Starbound Fatal-fejlen ikke gentages sig selv:
- Åbn en Løb dialogboks ved at trykke på Windows-tast + R. Indtast i tekstfeltet 'Devmgmt.msc' og tryk på Gå ind at åbne op Enhedshåndtering.
- Når du er inde Enhedshåndtering, rul ned gennem listen over installerede enheder, og udvid derefter rullemenuen, der er specifik forDisplayadaptere.
- Når menuen er udvidet, skal du højreklikke på den GPU-driver, du vil opdatere, og derefter klikke påOpdater driverfra den genvejsmenu, der netop dukkede op.
Bemærk: Hvis du støder på dette problem på en bærbar computer, har du sandsynligvis både en dedikeret og en integreret GPU-løsning. I dette tilfælde behøver du kun at opdatere den dedikerede ækvivalent.
- Klik på på det næste skærmbilledeSøg automatisk efter opdateret driversoftware. Vent derefter til den indledende scanning er afsluttet, og følg derefter instruktionerne på skærmen for at afslutte installationen af den nyere driverversion, hvis en ny driver bliver opdaget.
- Når den nyeste driver er installeret, skal du genstarte din computer og starte Starbound igen, når den næste opstart er færdig for at se, om problemet nu er løst.
Hvis Enhedshåndtering ikke fandt en ny driverversion i dit tilfælde, kan du også bruge den software, der leveres af din GPU-producent, for at sikre dig, at du bruger den nyeste driverversion, der er kompatibel med din GPU-model:
GeForce Experience - Nvidia
Adrenalin - AMD
Intel Driver - Intel
Hvis du allerede brugte den nyeste GPU-driverversion eller opdatering af driverversionen ikke løste problemet i dit tilfælde, skal du gå ned til den næste potentielle løsning nedenfor.
Metode 3: Bekræftelse af spilets integritet i Steam
Hvis ingen af metoderne ovenfor har fungeret i dit tilfælde, skal du begynde at overveje en korruption-drevet inkonsekvens, der påvirker Steam-installationen af Starbound.
Flere berørte brugere, der befandt sig i et lignende scenario, har angiveligt formået at løse problemet ved hjælp af integritetskontrolfunktionen på Steam for at opdage og rette korrupte spilfiler.
Hvis du starter spillet via Steam, og du ikke har prøvet det endnu, skal du følge instruktionerne nedenfor for automatisk at scanne hver Starbound-spilfil og erstatte alle ødelagte genstande med et sundt ækvivalent:
- Start med at åbne Steam konventionelt (med administratoradgang), og få derefter adgang til Bibliotek menu fra fanen øverst.
- Når du ser listen over spil, skal du højreklikke på Starbound og derefter klikke på Ejendomme fra den genvejsmenu, der netop dukkede op.
- Når du er inde i Ejendomme skærm af Kurs mod stjernerne, brug den lodrette menu til venstre for at klikke på Lokale filer, flyt derefter til højre menu og klik påBekræft integriteten af spilfiler.
- Bekræft operationen, vent derefter på, at den er afsluttet, før du starter spillet igen og se om problemet nu er løst.
Hvis dette problem stadig ikke er løst, skal du gå ned til den næste potentielle løsning nedenfor.
Metode 4: Kørsel af spillet i kompatibilitetstilstand (med administratoradgang)
Ifølge nogle brugere, der også stødte på dette problem på Windows 10, kan du også forvente at se dette problem, hvis du har at gøre med en slags kompatibilitetsproblem.
Husk, at Starbound oprindeligt var designet til at køre på Windows 7, og hvis du forsøger at gengive et modificeret bygget, der ikke er ændret til at blive understøttet på Windows 10, kan du forvente at se prompten 'fatal error' hver gang du prøver for at starte spillet.
Heldigvis har andre brugere, der befandt sig i et lignende scenarie, rapporteret, at de endelig var i stand til at starte spillet normalt, efter at de tvang deres eksekverbare spil til at starte i kompatibilitetstilstand med Windows 7 (og sikre, at der blev givet administratorrettigheder til det).
Hvis du ikke har prøvet denne løsning endnu, skal du følge instruktionerne nedenfor for trinvise instruktioner om, hvordan du gør det:
- Højreklik på den vigtigste eksekverbare fil af Kurs mod stjernerne (eller den genvej, du bruger til at starte spillet), og klik på Ejendomme fra den genvejsmenu, der netop dukkede op.
- Når du er inde i Ejendomme klik på skærmbilledet Kompatibilitet fanen i menuen øverst.
- Marker derefter det felt, der er knyttet tilKør dette program i kompatibilitetstilstand til,vælg derefter Windows 7 fra listen over tilgængelige indstillinger.
- Marker derefter det felt, der er knyttet tilKør dette program som administratorinden du endelig klikker på ansøge for at gemme ændringerne.
- Nu hvor du endelig har sørget for, at spillet er konfigureret til at køre i kompatibilitetstilstand med Windows 7, skal du starte det igen og se om problemet nu er løst.
Hvis den samme "fatale fejl" -prompt stadig forekommer ved opstart, skal du gå ned til den endelige potentielle løsning nedenfor.
Metode 5: Geninstallation af spillet
Hvis ingen af rettelserne ovenfor har været effektive i dit tilfælde, er den sidste potentielle løsning, du kan implementere, i det væsentlige at afinstallere spillet og sikre, at alle resterende filer (mods, brugerdefinerede filer, brugerindstillingsdata osv.) Også slettes og vil ikke være en del af en fremtidig installation.
Nogle brugere, der også beskæftiger sig med dette problem, har bekræftet, at de endelig formåede at løse dette problem ved at geninstallere spillet og slette restdata, før de geninstalleres ved hjælp af de officielle kanaler.
For at gøre tingene lettere for dig har vi sammensat en trinvis række instruktioner:
- Trykke Windows-tast + R at åbne en Løb dialog boks. Skriv derefter 'appwiz.cpl'Og tryk Gå ind at åbne op for Programmer og funktioner menu.
- Når du endelig er inde i Programmer og funktioner menu, rul ned gennem listen over installerede applikationer og find Starbound. Når du ser det, skal du højreklikke på posten og klikke Afinstallerfra den genvejsmenu, der netop dukkede op.
- Inde i afinstallationsskærmen skal du følge instruktionerne på skærmen for at fuldføre afinstallationen, før du endelig genstarter din computer.
- Når spillet er afinstalleret, skal du besøge det sted, hvor du oprindeligt installerede det, og slette alle resterende filer og mapper for at sikre, at der ikke er nogen restdata, der kan interagere med den fremtidige installation.
Bemærk: Hvis du installerede spillet via Steam, skal du navigere til følgende placering:C: \ Program Files (x86) \ Steam \ SteamApps \ common \ Starbound
- Når Starbound er afinstalleret, og den tidligere installationsplacering er ryddet, skal du følge de officielle kanaler for at downloade spillet igen (via Steam eller en anden launcher) og se, om 'fatale fejl' -prompten endelig er løst.