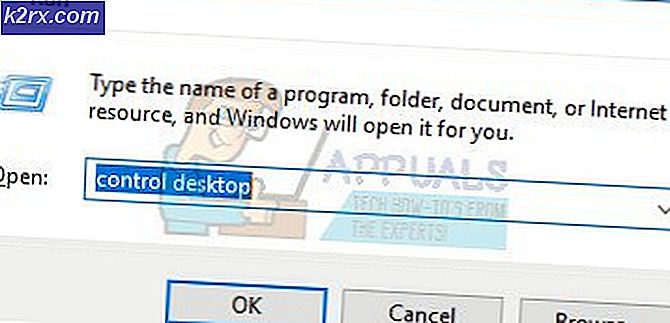Fix: Diskdefragmentering blev planlagt ved hjælp af et andet program
Fejldisk defragmenteren blev planlagt ved hjælp af et andet program, når Windows ikke kan starte operationen med defragmentering af dit drev, fordi operationen allerede er planlagt / kører af et andet program på din computer.
Diskdefragmentering er et værktøj i Microsoft Windows, der er designet til at øge filens adgangshastighed ved at omarrangere dem til at optage sammenhængende lagringssteder. Defragmentering minimerer normalt den tid, som hovedet tager for at få adgang til diskens del.
De fleste gange, selvom du fjerner programmet, der tog kontrol over tjenesten, vises fejlmeddelelsen stadig. Dette skyldes, at det har ændret tidsplanen for diskdefragmenteren i taskplanet, og det har sandsynligvis ikke vendt om ændringerne, da det blev afinstalleret. Denne fejl har hurtige løsninger, som løser problemet øjeblikkeligt. Følg løsningen fra toppen og arbejde dig ned.
Løsning 1: Klik på 'Fjern indstillinger' i pop op-vinduet
Før vi forkæler mere kedelige løsninger, kan du forsøge at give kontrollen tilbage til Windows ved at klikke på knappen 'Fjern indstillinger' i pop op-vinduet. Når du klikker på dette, vil Windows forsøge at genvinde kontrollen over hjælpeprogrammet og forsøge at indstille standardværdier i skemaet.
Det meste af tiden, at klikke på knappen gør ikke noget. Start i så fald din computer (flere gange hvis det er nødvendigt). Sørg også for, at en anden applikation ikke allerede kører Defragmenteringsværktøjet i baggrunden. Bemærk, at du muligvis kræver administrative rettigheder til at udføre denne operation.
Løsning 2: Deaktivering af diskdefragmenteringsprogrammer (Norton, CCleaner osv.)
Der er mange applikationer derude, der udfører 'optimering' af operationer på din computer for at gøre det hurtigt og fjerne diskadgangstidspunktet. Defragmentering er kun en af de få aktiviteter, de udfører for at nå dette mål.
Når tredjeparts software defragmenterer din disk, tager den grundlæggende kontrol over tjenesten og kører den med forskellige tidsintervaller i henhold til deres tidsplan. Hvis du har nogen applikation (f.eks. CCleaner, Disk Optimizer osv.), Skal du sørge for at enten deaktivere den eller fjerne den helt.
En mærkbar applikation var Norton Antivirus . Den har et værktøj opkaldt som Idle Time Optimizer . Det lader antivirusprogrammet defragmentere din boot volume. Den planlægger automatisk optimeringen, når den registrerer installationen af en applikation på din computer, eller når computeren er inaktiv. Vi kan forsøge at deaktivere det og se om det gør tricket.
- Åbn Norton Antivirus og naviger til dens indstillinger.
- Når du er i indstillingerne, skal du klikke på Administrative indstillinger, der findes under Detaljerede indstillinger.
- Fjern markeringen / Sluk skyderen for processen Idle Time Optimizer .
- Tryk på Anvend for at gemme ændringer og afslutte. Genstart din computer og kontroller, om problemet ved hånden er løst.
Løsning 3: Aktivering af Diskdefragmentering ved hjælp af dens applikation
Før vi forsøger at tvinge værktøjet til at køre ved hjælp af opgaveplanlæggeren, kan vi forsøge at indstille parametrene og køre den ved hjælp af standardprogrammet. Sørg for, at du er logget ind som administrator før du fortsætter.
PRO TIP: Hvis problemet er med din computer eller en bærbar computer / notesbog, skal du prøve at bruge Reimage Plus-softwaren, som kan scanne lagrene og udskifte korrupte og manglende filer. Dette virker i de fleste tilfælde, hvor problemet er opstået på grund af systemkorruption. Du kan downloade Reimage Plus ved at klikke her- Klik på menuknappen på tastaturet og naviger til Diskdefragmenter i Systemværktøjer .
- Hvis der ikke er en tidsplan, der allerede er indstillet til diskdefragmenteringsprogrammet, skal du klikke på Turn on schedule .
- Indstil nu opgaveplanlæggeren i henhold til dit krav. Prøv at planlægge opgaven i den nærmeste fremtid (for eksempel om 10 eller 15 minutter), så du kan kontrollere, om det kører, hvis det er nødvendigt.
- Tryk på OK for at gemme ændringer og afslutte. Genstart din computer og se om problemet ved hånden er løst.
Løsning 4: Planlæg værktøjet ved hjælp af Task Scheduler
Task Scheduler giver dig mulighed for automatisk at udføre rutinemæssige opgaver på en valgt computer. Task Scheduler gør dette ved at overvåge de kriterier, du vælger at igangsætte opgaverne (kaldet udløsere), og derefter udføre opgaverne, når kriterierne du vælger at igangsætte opgaverne (benævnt udløsere) og derefter udføre opgaverne, når kriterierne er mødte.
Vi vil forsøge at ændre indstillingerne i task scheduler, hvis du ikke kan defragmentere disken manuelt og se om dette løser problemet for os.
- Tryk på Windows + R, skriv taskschd.msc i dialogboksen og tryk på Enter.
- Naviger til den følgende filsti ved hjælp af den venstre navigationsrude:
Opgaveplanlægningsbibliotek> Microsoft> Windows> Defrag
- Dobbeltklik på den opgave, der er til stede ved vinduet i den nærmeste midten af skærmen for at ændre triggerindstillingerne. Hvis opgaven er deaktiveret, skal du højreklikke på den og vælge Aktivér.
- Klik på fanen Udløser og klik på Ny for at indstille en ny tidstimer for applikationen.
- Nu kan du indstille tidsplanen efter eget behov. Du kan indstille den til at udløse dagligt, ugentligt osv. Når du har indstillet udløsertiden, skal du trykke på OK for at gemme ændringer og afslutte.
- Genstart din computer og se om problemet ved hånden blev fikset.
PRO TIP: Hvis problemet er med din computer eller en bærbar computer / notesbog, skal du prøve at bruge Reimage Plus-softwaren, som kan scanne lagrene og udskifte korrupte og manglende filer. Dette virker i de fleste tilfælde, hvor problemet er opstået på grund af systemkorruption. Du kan downloade Reimage Plus ved at klikke her