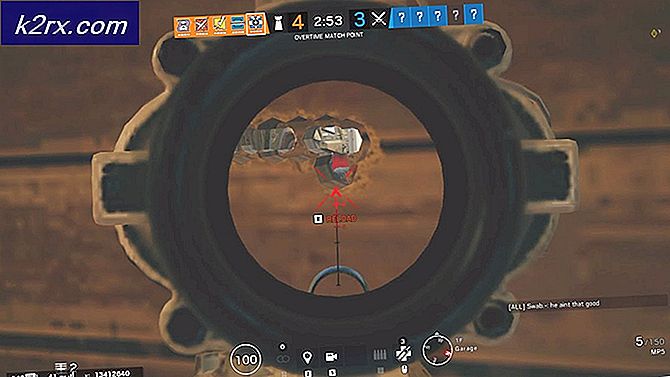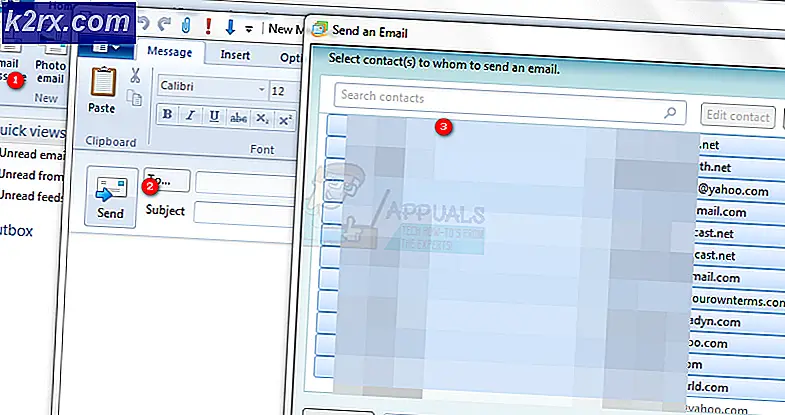Sådan løses Dark Souls 3 vil ikke starte problem på Windows?
Dark Souls-serien er berygtet for vanskeligheden ved de spil, den indeholder. Spillene er kendt for både deres vanskeligheder, men også deres unikke gameplay, design og historier, de fortæller. Dog var nogle brugere bare ikke i stand til at nyde spillet, da det simpelthen ikke starter på deres computere.
Nogle gange kan du se feltet “Forbereder sig på at starte Dark Souls”, når du starter spillet fra Steam, og nogle gange sker der intet. Uanset hvad, skal du tjekke de metoder, vi har udarbejdet nedenfor. Disse metoder har fungeret for andre spillere, og de besluttede at dele dem online. Følg instruktionerne nøje!
Hvad får Dark Souls 3 til at starte i Windows?
Som det er tilfældet med mange spil, kan mange forskellige ting på din computer forstyrre dens installation og forhindre det i at starte på din Windows-pc. Sørg for at tjekke vores liste over mulige årsager og se om noget passer til dit scenario!
Løsning 1: Installer Microsoft Visual C ++ Redistributable Package
Mange brugere springer over installationen af nogle ekstra hjælpeprogrammer, der er nødvendige for, at spillet kan køre, såsom Microsoft Visual C ++ Redistributable Package. Spillere tror, at de allerede har installeret dette værktøj, men du har muligvis brug for denne nøjagtige version for at spille spillet. Sørg for at installere det, da det skulle løse problemet, som det gjorde for mange spillere!
- Åben op Damp ved at søge efter det i Start-menu. Klik på Start-menuen eller knappen Søg, skriv Steam, og klik på det første resultat. Hvis du har en Steam-genvej på skrivebordet, kan du også dobbeltklikke på den for at åbne Steam.
- Når Steam-klienten er åbnet, skal du sørge for at navigere til Bibliotek fanen og find Dark Souls III post på listen over spil, du har installeret via Steam. Højreklik på posten, og vælg Ejendomme fra kontekstmenuen, der vises.
- Naviger til vinduet Egenskaber Lokale filer fanen og klik på Gennemse lokale filer Det skal åbne mappen Dark Souls III på din computer.
- Du kan navigere til denne placering manuelt, hvis du ved, hvor spillets installationsmappe er. Som standard skal den findes på:
C: \ Program Files (x86) \ Steam \ steamapps \ common \ Dark Souls 3
- Åbn REDIST mappen inde og find vcredist_x64 eller vcredist_x86 installationsfil inde, afhængigt af om din Windows-installation er 64-bit eller 32-bit. Dobbeltklik for at åbne den og følg instruktionerne på skærmen for at installere den.
- Åbn spillet igen via Steam, og se om Dark Souls 3 formåede at starte på din computer!
Løsning 2: Opdater din DirectX-installation
Selvom nye DirectX-opdateringer til Windows 10 kun frigives via Windows Updates (til DirectX 11 og 12), er der et installationsprogram, der kan bruges til at opdatere og opdatere din DirectX-installation. At udføre de trin, vi har udarbejdet nedenfor, kan hjælpe dig med at løse dit lanceringsproblem på fem minutter, og vi anbefaler stærkt, at du tjekker dem!
- Besøg dette link for at se DirectX Slutbruger Runtime Web Installer. Klik på det røde Hent knappen for at downloade webinstallationsprogrammet.
- Åbn mappen Downloads og se efter exe fil. Dobbeltklik for at køre og følg instruktionerne på skærmen. Bekræft enhver UAC- eller Smart Screen-meddelelse om at køre den eksekverbare.
- Klik for at indstille alternativknappen ved siden af jeg accepterer aftalen mulighed efter at have læst softwarelicensvilkårene.
- På det næste skærmbillede skal du sørge for at fjerne markeringen i afkrydsningsfeltet ud for Installer Bing Bar valgmulighed, før du klikker på næste (medmindre du vil installere Bing Bar!) og bekræfter alt for at starte installationen.
- Åbn Dark Souls III igen, og kontroller, om den starter på din computer.
Løsning 3: Geninstaller dine grafikdrivere
Grafikkortdrivere er roden til mange forskellige problemer, når det kommer til videospil. Afinstallation af dem, du har installeret i øjeblikket, og erstatning af dem med nye er altid en god ide, og det er noget, du skal prøve, mens du løser problemet. Følg nedenstående trin for at gøre det!
- Først skal du afinstallere de aktuelt installerede drivere. Tryk på Windows-nøgle og R nøgler samtidig for at åbne boksen Kør. Skriv “devmgmt.msc”I Løb og klik på OK-knappen for at åbne Enhedshåndtering.
- Du kan også søge efter Enhedshåndtering i Start-menu. Klik på startmenuknappen eller søgeknappen, og skriv "Enhedshåndtering" inde. Venstreklik på det første tilgængelige resultat.
- Når du er inde, skal du udvide Displayadaptere sektion ved at klikke på pilikonet ved siden af det. Højreklik på din aktuelle grafikkortdriver, og vælg Afinstaller enhed indstilling fra kontekstmenuen, der vises.
- Bekræft eventuelle meddelelser eller dialogbokse, der vises, og beder dig om at bekræfte dit valg. Derefter skal du åbne en webbrowser og besøge producenten af dit grafikkorts websted. Her er links til NVIDIA-, AMD- og Intel-grafikdrivere!
- Indtast de nødvendige oplysninger om dit system, f.eks. Det installerede operativsystem eller navnet på din bærbare computer, og klik på Send / søg
- Download den nyeste driver fra listen over resultater. Åbn installationsprogrammet fra downloadsbjælken eller Downloads og følg instruktionerne på skærmen for at installere den. Prøv at åbne Dark Souls III igen for at se, om det stadig ikke starter på din pc!
Løsning 4: Aktivér eller forøg din personsøgningsfil
Virtuel hukommelse repræsenterer en del af dit lagerdrev (HDD eller SSD), der undertiden bruges som RAM til hukommelsesintensive programmer såsom videospil eller videogengivelsesværktøjer. Denne hukommelse kan ikke erstatte RAM, da den er meget langsommere, men den kan hjælpe. Brugere, der har deaktiveret denne type hukommelse, eller dem, der har tildelt en meget lav mængde, har rapporteret, at Dark Souls III ikke starter. Sørg for at aktivere det og tilføje en betydelig mængde hukommelse!
- Find dit på dit skrivebord Denne pc Højreklik på ikonet, og vælg Ejendomme fra kontekstmenuen, der vises. Du kan springe til trin 4 med det samme!
- Du kan også åbne Kontrolpanel ved at søge efter det i Start-menuen og venstreklikke på det første tilgængelige resultat. Alternativt kan du trykke på Windows-nøgle + R tastekombination og type “exe”I dialogboksen Kør, som vises.
- Skift i kontrolpanelet Vis af mulighed for at Stor eller Små ikoner og rul ned, indtil du når System Venstreklik for at åbne den.
- Når du er inde, skal du klikke på Avancerede systemindstillinger knappen fra menuen til venstre. Giv eventuelle administratorrettigheder, hvis det er nødvendigt.
- Inde i Fremskreden fanen Systemegenskaber, klik på Indstillinger knappen under Ydeevne Naviger til Fremskreden fanen i Ydeevne muligheder vindue og klik på Lave om knappen under Virtuel hukommelse.
- Fjern markeringen i afkrydsningsfeltet ud for Administrer automatisk sidefilstørrelse for alle drev Radioknappen nedenfor skal indstilles til Brugerdefineret størrelse. Den generelle regel er at bruge mængden af faktisk fysisk hukommelse ganget med 1,5. For eksempel til 8 GB RAM skal du bruge 8 x 1024 x 1,5 = 12288 MB.
- Indstil Indledende størrelse og Maksimal størrelse til den samme værdi for at undgå svingninger i størrelsen. Klik på Sæt knappen, før du klikker på Okay Du skal muligvis genstarte din computer for at anvende de ændringer, du har foretaget.
- Åbn Dark Souls 3 igen, og kontroller, om spillet stadig ikke starter på din computer!
Løsning 5: Kør spillet med maksimal ydelse i NVIDIA-kontrolpanel
Denne metode kan være nyttig for NVIDIA-brugere. Denne metode har hjulpet mange spillere, der bruger NVIDIA-kontrolpanelet. At køre spillet med maksimal ydeevne kan bruges til at afsætte flere ressourcer til sin proces, hvilket igen løser problemet, der ikke starter. Følg instruktionerne nedenfor!
- Åbn NVIDIA kontrolpanel ved at højreklikke på din Desktop og vælge NVIDIA-kontrolpanel i kontekstmenuen, der vises.
- Alternativt kan du også åbne Kontrolpanel ved at søge efter det i Start-menuen og venstreklikke på det første tilgængelige resultat. Alternativt kan du trykke på Windows-nøgle + R tastekombination og type “styring.exe”I Løb dialogboks, der vises.
- Skift i kontrolpanelet Vis af mulighed for at Stor eller Små ikoner og rul ned, indtil du når NVIDIA kontrolpanel Venstreklik for at åbne den.
- Uanset hvad skal du udvide 3D-indstillinger sektion, og klik på Administrer 3D-indstillinger Naviger til Programindstillinger fane inde. Se efter Dark Souls III post i listen eller rullemenuen under Vælg et program, der skal tilpasses tekst. Klik på Tilføje knap.
- Rul ned på listen over tilgængelige indstillinger, indtil du når Strømstyringstilstand Klik på pilen nedad, og vælg Foretrækker maksimal ydelse indstilling fra den menu, der vises.
- Klik på ansøge nederst på skærmen, og åbn Dark Souls III igen for at se, om den nu ikke starter på din computer!
Løsning 6: Kør spillet som administrator
Hvis ovenstående metode ikke kan hjælpe dig med at løse problemet, skal det hjælpe at køre spillet som administrator. Nogle brugere hævder, at det har fungeret sammen med løsning 5, og andre hævder, at simpelthen at give administratortilladelser til spillets eksekverbare lykkedes at løse alle lanceringsproblemer. Følg instruktionerne nedenfor!
- Åben op Damp ved at søge efter det i Start-menu. Klik på Start-menuen eller knappen Søg, skriv Steam, og klik på det første resultat. Hvis du har en Steam-genvej på skrivebordet, kan du også Dobbeltklik det for at åbne Steam.
- Når Steam-klienten er åbnet, skal du sørge for at navigere til Bibliotek fanen og find Dark Souls III post på listen over spil, du har installeret via Steam. Højreklik på posten, og vælg Ejendomme fra kontekstmenuen, der vises.
- Naviger til vinduet Egenskaber Lokale filer fanen og klik på Gennemse lokale filer Det skal åbne mappen Dark Souls III på din computer.
- Åbn Data mappe inde og se efter Dark Souls III eksekverbar fil. Højreklik på ikonet, og vælg Ejendomme fra kontekstmenuen, der vises. Naviger til Kompatibilitetfanen.
- Under Indstillinger sørg for at markere afkrydsningsfeltet ud for Kør dette program som administrator Klik på OK for at anvende ændringerne og kontrollere, om Dark Souls III starter korrekt på din computer!
Løsning 7: Kontroller integrationen af spilfiler
Nogle spilfiler kan være forsvundet eller korrupte på din computer. Dette forhindrer spillet i at starte overhovedet, indtil filerne udskiftes. Sørg for at prøve at bekræfte integriteten af spilfiler i din Steam-klient for at se, om det løser problemet. Følg nedenstående trin!
- Åben Damp ved at søge efter det. Du kan finde det i Start-menu eller den Søg / Cortana boks ved at skrive “Steam”. Du kan også se efter dens genvej på din Desktop.
- Naviger til Bibliotek fanen, når Steam-klienten åbnes og ser efter Dark Souls III post på listen over Steam-spil, du ejer. Højreklik på den, og vælg Ejendomme fra kontekstmenuen, der vises.
- Naviger til Lokale filer fanen i egenskabsvinduet, og klik på Bekræft integriteten af spilfiler Vent til det er færdigt, før du går tilbage til fanen Bibliotek, højreklikker på spillet og vælger Spille spil fra genvejsmenuen for at se, om Dark Souls 3 starter korrekt!
Løsning 8: Geninstaller spillet
Geninstallation af spillet er altid en sidste udvej, da det indebærer gendownload af et spil, der kan tage et stykke tid på langsomme internetforbindelser. Imidlertid har mange brugere rapporteret, at geninstallation af spillet formår at løse startproblemet på deres computere let, og vi anbefaler stærkt, at du tjekker denne metode under fejlfinding.
- Først og fremmest skal du afinstallere spillet fra din computer. Dette kan gøres både i Kontrolpanel og inde i Steam-klienten. Åben Damp ved at søge efter det i menuen Start.
- Naviger til Bibliotek fanen og se efter Dark Souls III post i listen. Højreklik på posten, og vælg Slet lokalt indhold indstilling fra kontekstmenuen, der vises.
- Alternativt kan du søge efter Kontrolpanel i Start-menu. Skift Vis af mulighed for at Kategori og klik på Afinstaller et program knappen i Programmer
- Listen over alle installerede programmer vises. Find Dark Souls III Venstreklik på listen for at vælge den på listen, og klik på Afinstaller fra toppen af vinduet. Steam-klienten åbner muligvis og beder dig om at afinstallere spillet. Uanset hvad skal du følge de instruktioner, der måtte vises.
- Derefter skal du bruge Windows-nøgle + R tastekombination for at åbne Løb dialog boks. Sørg for at skrive “i tekstboksen% APPDATA%”Før du klikker på OK-knappen.
- Det AppData >> Roaming mappen skulle vises. Find DarkSoulsIII mappe, højreklik på den, og vælg Slet fra kontekstmenuen, der vises. Gå tilbage til Steam, højreklik Dark Souls III fra Bibliotek fanen, og vælg Installere Kontroller, om lanceringsproblemet fortsætter!