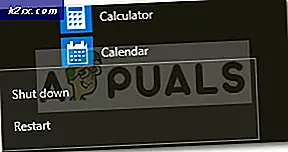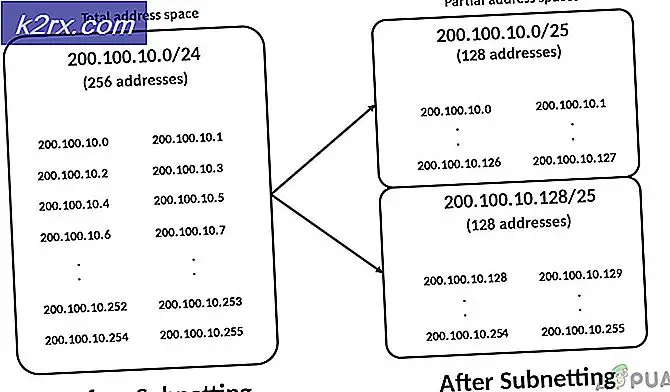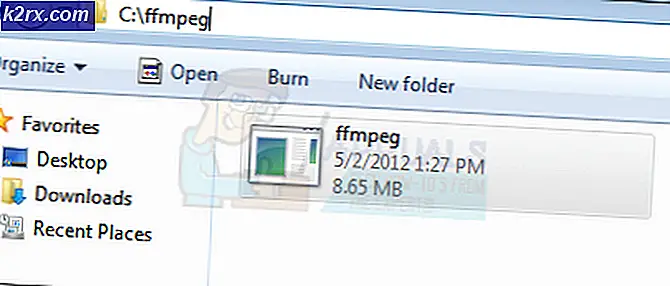Sådan rettes Java Error 1721 på Windows
Nogle brugere støder på 1721 fejl når du prøver at installere et program, en opdatering eller driver, der bruger Windows Installer og er bygget på Java. Dette problem rapporteres at forekomme i Windows 7, Windows 8.1 og Windows 10.
Efter at have undersøgt dette særlige problem grundigt viser det sig, at der er flere forskellige underliggende årsager, der kan udløse denne fejlkode, når du installerer et java-program. Her er en liste over underliggende årsager:
Da du nu er opmærksom på de mest almindelige synder, er her en liste over metoder, som andre brugere støder på det samme 1721 fejlhar brugt med succes til at løse dette særlige problem:
Metode 1: Genstart Windows Installer Service
I de fleste dokumenterede scenarier opstod dette særlige problem på grund af en fejlbehæftet Windows Installer-tjeneste. Computerteknikere henviser til dette scenarie som 'tjenesten sidder fast i en limbo-tilstand' - den er hverken åbnet eller lukket.
Dette problem er meget sjældnere på Windows 10 end det var i Windows 7 og Windows 8.1, men det vides stadig at forekomme. Flere berørte brugere, der befinder sig i et lignende scenarie, har formået at løse dette problem ved at bruge skærmbilledet Tjenester til at stoppe tjenesten, før de starter igen for at sikre, at den er i stand til at køre korrekt.
Hvis du endnu ikke har prøvet denne løsning, skal du følge instruktionerne nedenfor for at bruge skærmbilledet Tjenester til at genstarte Windows Installer-tjenesten effektivt:
- Trykke Windows-tast + R at åbne en Løb dialog boks. Skriv derefter 'Services.msc' og tryk på Gå ind at åbne op for Tjenester værktøj og klik Ja ved UAC (brugerkontokontrol) hvis du bliver bedt om det.
- Når du er inde i Tjenester hjælpeprogram, rul ned gennem listen over tjenester, og find Windows Installer service fra skærmmenuen til højre.
- Når du har fundet det rigtige sted, skal du højreklikke på det og vælge Hold op fra den genvejsmenu, der netop dukkede op.
Bemærk: Hvis tjenesten allerede er stoppet, skal du klikke på Start for at få tjenesten startet. - Vent, indtil tjenesten stoppes effektivt, højreklik derefter på tjenesteposten igen, og vælg Start i genvejsmenuen.
- Gentag installationsprogrammet, der tidligere udløste 1721 fejlog se om problemet nu er løst.
Hvis du stadig støder på den samme slags problemer, skal du gå ned til den næste mulige løsning nedenfor.
Metode 2: Kørsel af programinstallationsfejlfinding
Hvis årsagen til dette problem er et generisk installationsproblem, som Microsoft allerede er opmærksom på, er chancerne for, at du vil kunne løse dette problem ved at køre Programinstallation og afinstallation fejlfinding - Dette værktøj kan downloades eksternt på enhver computer og scanner din computer for almindelige problemer, der forhindrer Windows Installer i at fuldføre installations- eller afinstallationsopgaver.
Hvis der findes en synder, vil værktøjet anbefale en løsning, der kan håndhæves enten automatisk eller ved at følge en række manuelle trin (afhængigt af tilfældet).
Hvis du ikke har prøvet at køre denne fejlfinding endnu, er der nogle trin for trin instruktioner, der viser dig, hvordan du downloader og bruger Programinstallations- og afinstallationsfejlfinding:
- Åbn din standardbrowser, og naviger til download side af fejlfindingsprogrammet til installation og afinstallation af program.
- Når du er på den rigtige side, skal du klikke på Download fejlfinding knap (under Løs problemer, der forhindrer programmer i at blive installeret eller fjernet)
- Når download er afsluttet, skal du højreklikke på .diagcab fil, du lige har downloadet, og vælg Kør som administrator fra genvejsmenuen.
- Inde i Programmer Fejlfinding til installation og afinstallation, start med at tjekke på Fremskreden hyperlink og markér afkrydsningsfeltet tilknyttetAnvend reparationer automatiskinden du klikker på Næste at komme videre.
- Når du bliver bedt om at vælge det problem, du har, skal du vælge Installation fra listen over tilgængelige indstillinger.
- Vent, indtil den indledende scanning er afsluttet, og vælg derefter det program, du har problemer med at installere, fra listen over muligheder. Når det rigtige program er valgt, skal du klikke på Næste.
Bemærk: Hvis programmet ikke findes på listen, skal du vælge Ikke noteret inden du klikker Næste.
- Hvis der findes en levedygtig reparationsstrategi, skal du klikke på Anvend denne rettelse at håndhæve det.
Bemærk:Afhængigt af den løsning, der anbefales, skal du muligvis også følge en række manuelle trin.
- Når du endelig er i stand til at håndhæve rettelsen, skal du genstarte din computer og se, om problemet er løst, når den næste opstart er afsluttet.
Hvis du stadig støder på 1721 fejlkodenår du prøver at installere et program udviklet i Java, skal du gå ned til den næste mulige løsning nedenfor.
Metode 3: Installation af programmet i kompatibilitetstilstand
Hvis du støder på dette problem, mens du prøver at installere et ældre program, der oprindeligt blev udviklet til en ældre Windows-version, kan du forvente at støde på denne type problemer. Heldigvis har Windows 10 en mekanisme, der giver dig mulighed for at installere programmerne i kompatibilitetstilstand med en ældre Windows-version.
Dette fungerer ikke i 100% af tilfældene, men der er mange brugerrapporter, der bekræfter, at 1721 fejlblev løst, efter at de har tvunget installationsprogrammet til at køre i kompatibilitetstilstand.
Hvis du ikke har prøvet denne potentielle løsning endnu, skal du følge instruktionerne nedenfor:
- Naviger til det sted, hvor du i øjeblikket gemmer installationsprogrammet, der udløser dette problem, højreklik derefter på det, og vælg Ejendomme fra genvejsmenuen.
- Når du er inde i Ejendomme klik på skærmbilledet Kompatibilitet fanen i menuen øverst, og marker derefter det felt, der er knyttet tilKør dette program i kompatibilitetstilstand til.
- Vælg derefter den Windows-version, som dette program oprindeligt var designet til, fra listen over tilgængelige indstillinger, og klik på ansøge for at gemme ændringen.
- Når du med succes har tvunget installationsprogrammet til at køre i kompatibilitetstilstand, skal du køre det igen og se om problemet nu er løst.
Hvis du stadig ender med at se det samme 1721 fejl,gå ned til den næste potentielle løsning nedenfor.
Metode 4: Installation af de manglende Visual C ++ afhængigheder
Afhængigt af det program, der giver dig problemet, er det muligt at støde på dette problem på grund af et par manglende Visual C ++ Redist-pakker, som installationsprogrammet har brug for for at fuldføre processen.
Dette særlige problem rapporteres for det meste at forekomme på Windows 10 med programmer, der blev udviklet til at gøre brug af Visual C ++ Redistributable 2005 og Visual C ++ Redistributable 2008-pakker.
Men da disse distributioner for det meste er udfaset nu, vil Windows 10 ikke længere vedligeholde dem via Windows Update. Så hvis du befinder dig i dette scenarie, skal du være i stand til at løse problemet ved manuelt at downloade og installere pakkerne Visual C ++ Redistributable 2005 og Visual C ++ Redistributable 2008, før du prøver installationen igen.
Hvis du leder efter trinvise instruktioner, skal du følge instruktionerne nedenfor:
- Åbn din standardbrowser, og naviger til download-side til Microsoft Visual C ++ 2005 Redist. og klik på Hent for at starte download.
- Når den eksekverbare er downloadet med succes, skal du dobbeltklikke på den eksekverbare følge instruktionerne på skærmen for at fuldføre installationen.
Bemærk: På dette tidspunkt bliver du bedt om at give administratoradgang - Når dette sker, skal du klikke på Ja for at give administratoradgang.
- Følg de resterende anvisninger for at afslutte installationen, genstart computeren, og vent til næste opstart er afsluttet.
- Følg trin 2 og 3 igen med Visual C ++ 2008 Redist. pakke for at sikre, at begge nødvendige pakker er installeret korrekt på din computer.
- Foretag en sidste genstart, og prøv derefter at installere det program, der tidligere mislykkedes med fejlen 1721, og se om problemet nu er løst.
Hvis den samme slags problem stadig opstår, skal du gå ned til den næste mulige løsning nedenfor.
Metode 5: Opdatering af hver Windows-komponent
Hvis ingen af metoderne ovenfor har fungeret i din sag, er den eneste potentielle skyldige tilbage en slags underliggende systemfilkorruption, der påvirker Windows Installer-infrastrukturen.
Hvis du befinder dig i dette særlige scenario, er der kun 2 måder fremad, der forhåbentlig giver dig mulighed for at rette fejlen 1721 og installere nye programmer normalt:
- Rengør installation af din Windows-version - Hvis du ikke har nogen virtuelle oplysninger på OS-drevet, er ren installation en hurtig og nem procedure til nulstilling af alle vigtige Windows-komponenter, der sandsynligvis løser dette problem. Du behøver ikke bruge kompatible installationsmedier, men den største ulempe er, at medmindre du sikkerhedskopierer dine data på forhånd, vil du miste hver eneste bit af personlige data, som du i øjeblikket gemmer på Windows-drevet.
- Reparer installation af din Windows-version - Hvis du i øjeblikket gemmer vigtige oplysninger på Windows-drevet, skal reparation af installation være den valgte procedure for dig. Du bliver nødt til at tilslutte et kompatibelt Windows-installationsmedie for at dette kan fungere, og operationen er lidt mere kedelig, men den største fordel er, at denne proces kun berører Windows-filer - Du får beholde dine personlige medier, apps, spil, og endda nogle brugerindstillinger, som du i øjeblikket gemmer på OS-drevet.