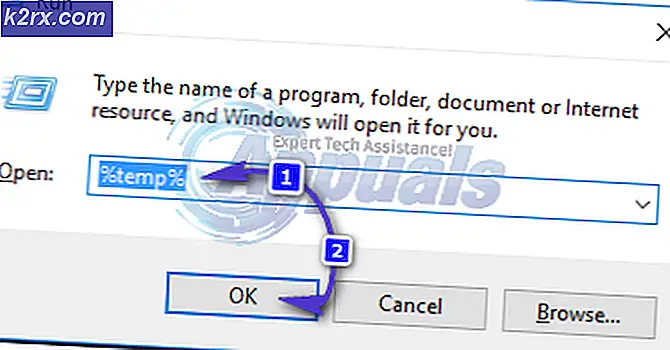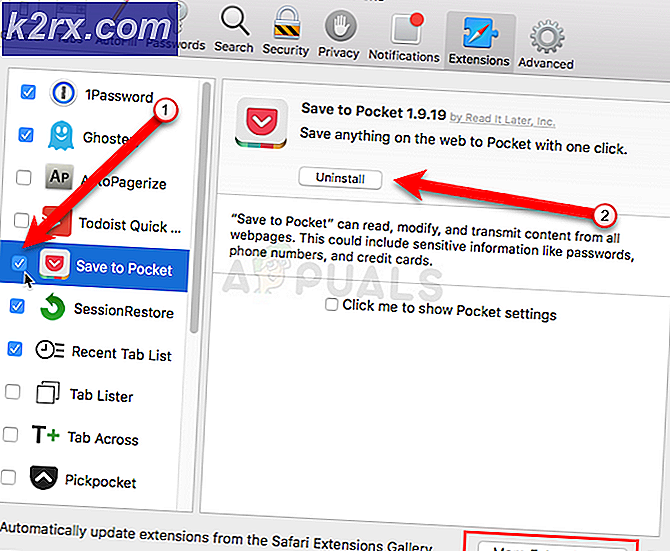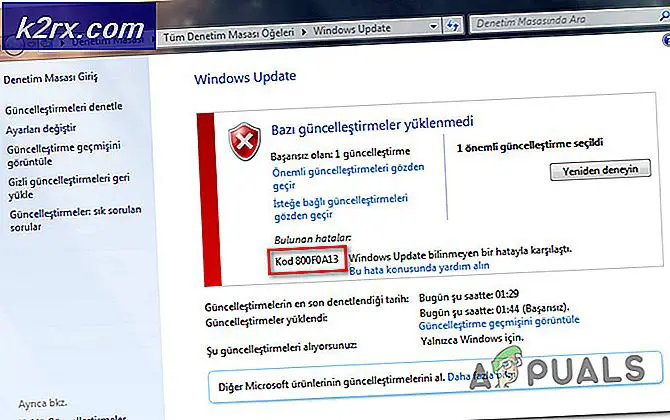Sådan rettes DISM fejl 1392 på Windows
Nogle Windows-brugere rapporterer, at de for nylig har foretaget en DISM-scanning, der i sidste ende resulterede i 1392 fejlkode. Dette problem er bekræftet, at det forekommer i Windows 7, Windows 8.1 og Windows 10.
Efter at have undersøgt dette særlige problem viser det sig, at dette særlige problem altid er relateret til en slags systemfilkorruption, der påvirker dit operativsystems evne til at identificere og erstatte beskadigede systemfiler.
Selvom den underliggende årsag er den samme, afhænger den løsning, du skal følge, af et par forskellige scenarier, som din pc muligvis har at gøre med.
Nu hvor du kender årsagen til, at du ser denne fejlkode, er her en liste over bekræftede metoder, som andre berørte brugere med succes har brugt til at løse problemet:
Metode 1: Kørsel af en 'CHKDSK Forceofflinefix' scanning
Hvis hjælpeprogrammet DISM (Deployment Image Servicing and Management) tidligere har kastet 1392 fejlkode,det er klart, at du har at gøre med en form for korruptionsspørgsmål. En af de hurtigste måder at løse dette problem er at køre en/ offlinescanandfix'Scan på den berørte lydstyrke med hjælpeprogrammet CHKDSK (Check Disk).
Hvad dette i det væsentlige vil gøre er, at det kører en offline-scanning på det specificerede volumen, der udløste 1392-fejlen og retter fejl, der tidligere blev markeret for korruption. Flere berørte brugere har bekræftet, at denne metode var den eneste ting, der gjorde det muligt for dem at slippe af med 1392-fejlen uden at skulle nulstille alle tilknyttede OS-filer.
Hvis du ikke har prøvet dette endnu, skal du følge instruktionerne nedenfor for at køre en CHKDSK Forceofflinefix scan på det berørte drev:
- Trykke Windows-tast + R at åbne en Løb dialog boks. Skriv inden i køreboksen 'Cmd', tryk derefter på Ctrl + Skift + Enter for at åbne en forhøjet kommandoprompt. Når du bliver bedt om af UAC (brugerkontokontrol), klik Ja for at give administratoradgang.
- Inde i den forhøjede kommandoprompt skal du skrive følgende kommando og trykke på Enter for at starte en offline scanning med Check Disk Utility:
chkdsk / offlinescanandfix
- Vent tålmodigt, indtil operationen er afsluttet, og genstart computeren, når processen er afsluttet.
- Når din computer er startet op igen, skal du køre en anden DISM-scanning og se, om problemet nu er løst.
Hvis DISM-scanningen stadig i sidste ende udløser den samme 1392-fejl, skal du gå ned til den næste potentielle løsning nedenfor.
Metode 2: Kørsel af en fuld SFC-scanning
Hvis du ikke allerede har gjort dette, er det næste skridt, du skal tage, at køre en fuld scanning ved hjælp af et andet indbygget værktøj kaldet SFC (systemfilkontrol). Der er mange ligheder mellem DISM og SFC, men den største forskel er, at SFC ikke kræver en internetforbindelse for at fuldføre scanningen.
Så hvis årsagen til, at du ser 1392-fejlen, er på grund af en beskadiget systemfil, der er involveret i at downloade 'sunde systemfiler', kan det at hjælpe denne rute hjælpe dig med at undgå problemet helt.
Nogle brugere, der beskæftiger sig med det samme problem, har bekræftet, at problemet endelig blev løst, efter at de kørte en fuld SFC-scanning og tillod hjælpeprogrammet at erstatte de beskadigede forekomster med sunde filer fra det lokalt gemte arkiv.
Hvis du leder efter trin, der giver dig mulighed for at køre en fuld SFC-scanning, skal du følge instruktionerne nedenfor:
- Trykke Windows-tast + R for at åbne en dialogboks Kør. Skriv derefter 'Cmd' og tryk på Ctrl + Skift + Enter for at åbne en forhøjet kommandoprompt. Når du bliver bedt om af UAC (brugerkontokontrol), prompt, klik Ja for at give administratoradgang.
- Inde i den forhøjede kommandoprompt skal du skrive følgende kommando og trykke på Enter for at starte en fuld SFC-scanning:
sfc / scannow
- Vent tålmodigt, indtil operationen er afsluttet, genstart computeren, og foretag en anden DISM-scanning for at se, om processen stadig afbrydes pludseligt af 1392-fejlen.
Hvis problemet stadig ikke er løst, skal du gå ned til den næste potentielle løsning nedenfor.
Metode 3: Kørsel af den lange DISM-version (kun Windows 10)
Hvis du allerede har prøvet begge de potentielle rettelser ovenfor, og du stadig ser den samme 1392-fejl, mens du kører DISM-scanninger, er en potentiel løsning at køre en mere grundig scanning ved hjælp af den lange version af Implementering Image Servicing and Management utility.
Ved at tage dig tid til at oprette et kompatibelt installationsmedie og montere det på din computer, inden du starter en lang DISM-scanning, giver du det øgede tilladelser og muligheder, der forhåbentlig giver det mulighed for at løse systemfilkorruption uden behov for at opdatere hver OS-komponent .
Hvis du ikke har prøvet dette endnu, skal du følge instruktionerne nedenfor:
Bemærk: Instruktionerne nedenfor gælder kun for Windows 10-brugere. Hvis du bruger en ældre version, skal du gå ned til den næste metode nedenfor.
- Åbn din standardbrowser, og naviger til Windows 10-downloadside. Når du er inde, skal du klikke på Download værktøjet nu knap (under Opret Windows 10 installationsmedie).
- Vent til MediaCreationTool er downloadet, dobbeltklik derefter på det og klik Ja ved UAC (Brugerkontokontrol), når du bliver bedt om det.
- Derefter skal du vente tålmodigt, indtil appen er færdig med initialiseringen, og accepter derefter vilkårene og vælg at Opret installationsmedie (USB-flashdrev, DVD, ISO-fil) til en anden pc) inden du klikker Næste.
- Fjern markeringen ved næste trinBrug de anbefalede indstillinger til denne pcog justerSprog, udgave, ogArkitekturfor at gøre det specifikt for din nuværende OS-version, hvis de valgte indstillinger ikke er korrekte. Når du har gjort det, skal du klikke på Næste endnu engang.
- Vælg ved næste prompt ISO-fil fra de tilgængelige muligheder og klik på Næste endnu engang.
- Så snart du klikker Næste, du vil se en Vælg en sti popup, som du skal bruge for at vælge en levedygtig placering til .ISO fil, du er ved at oprette. Når du har valgt den rigtige placering, skal du trykke på Næste en sidste gang, og vent indtil ISO er oprettet.
Bemærk: Dette værktøj starter med at downloade den nyeste Windows 10-build, før den omdannes til en ISO, så afhængig af din internetforbindelse skal du respektere denne handling for at vare et par timer.
- Når ISO er oprettet med succes, skal du lukke installationsværktøjet til Windows 10 og derefter bruge File Explorer til at navigere til det sted, hvor du oprettede ISO, og dobbeltklikke på det for at montere det på din computer. Klik på Ja ved bekræftelsesprompten.
- Når Windows 10-installationsmediet er oprettet og monteret, skal du trykke på Windows-tast + R at åbne en Løb kommando, skriv derefter 'Cmd' inde i tekstfeltet, og tryk på Ctrl + Skift + Enter for at åbne en forhøjet kommandoprompt.
- Når du er inde i den forhøjede CMD-prompt, skal du skrive følgende kommando ved at være opmærksom på pladsholderen, der skal udskiftes:
DISM / Online / Oprydningsbillede / Gendan sundhed / kilde: WIM:x: \ Sources \ Install.wim: 1 / LimitAccess
Bemærk: Udskift X med drevbogstavet, hvor isoen er placeret. Hvis du har det på en standardplacering, finder du det sandsynligvis på C: / drevet.
- Vent tålmodigt, indtil den lange DISM-versionsscanning er udført, og genstart derefter din computer i slutningen af den.
Bemærk: Husk, at denne handling vil tage længere tid end en standard DISM-handling, så afhængigt af siden på din disk, og hvis du bruger SSD'er eller HHD'er, kan dette tage flere timer. - Når den lange DISM-versionsscanning er afsluttet, skal du genstarte din computer og se, om problemet nu er løst.
Hvis du stadig ender med at støde på 1392 fejlkode mens du kører en regelmæssig scanning, skal du gå ned til den næste potentielle løsning nedenfor.
Metode 4: Opdatering af hver Windows-komponent
Hvis ingen af de potentielle rettelser ovenfor har fungeret i din sag, er det næsten sikkert, at du har at gøre med en slags systemfilkorruption, der ikke kan løses konventionelt. I dette tilfælde er dine eneste muligheder at nulstille hver systemfil, der tilhører dit operativsystem, for at sikre, at ingen beskadiget forekomst forårsager 1392-fejlen.
Og afhængigt af tidspunktet på dine hænder og vigtigheden af de filer, du i øjeblikket starter på OS-drevet, har du to muligheder på dette tidspunkt:
- Reparer installation - Hvis du har mange vigtige filer på dine C: \ drev, og du har kort tid, vil denne handling sandsynligvis være det bedste valg for dig. En reparationsinstallation (A.K.A. reparation på stedet) opdaterer langt størstedelen af Windows-komponenter uden at røre ved personlige filer (inklusive apps, spil, personlige medier, brugerindstillinger osv.). Men den største ulempe ved denne metode er, at den ikke løser ethvert tilfælde af systemfilkorruption, og du skal bruge kompatible installationsmedier for at komme i gang. (Du har det allerede, hvis du fulgte metode 3)
- Ren installation - Dette er den nemmeste procedure ud af de to. Du har ikke brug for kompatible installationsmedier, da du kan få denne handling startet direkte fra GUI-menuerne i Windows. Men medmindre du sikkerhedskopierer dine data på forhånd, mister du noget personligt, der i øjeblikket er gemt på OS-drevet.