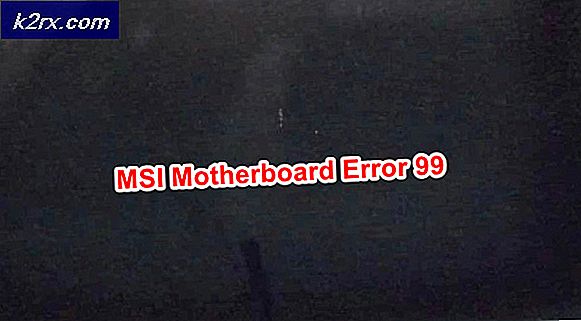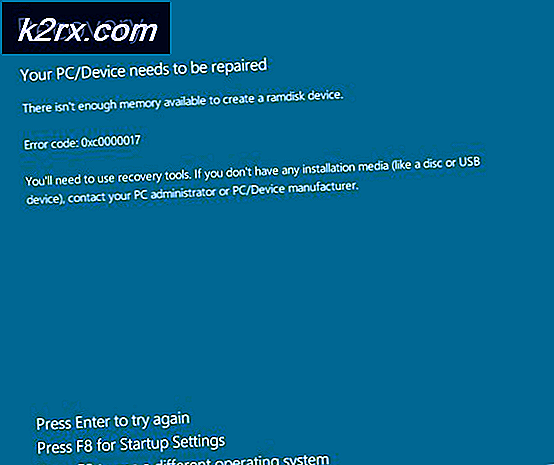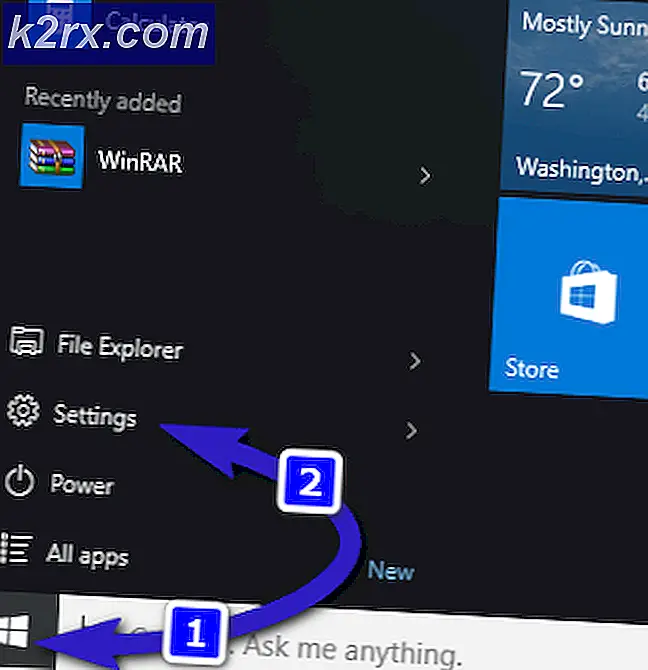Fix: Skærm eller touch-tastatur skiftet fra sort til hvid
Dit virtuelle tastatur (On-Screen eller Touch-tastatur) kan have ændret sin farve fra sort til hvid som et resultat af en ændring af apps 'farvetilstand. Desuden kan modstridende tastaturapplikationer (f.eks. Touch-tastatur, der forhindrer betjeningen af skærmtastaturet) også forårsage det aktuelle problem.
Problemet opstår normalt, efter en Windows-opdatering, når det virtuelle tastatur (skærmtastatur eller berøring) har ændret farven fra sort til hvid (eller gennemsigtig), hvilket gør tastaturet meget vanskeligt at bruge, når der er applikationer i baggrunden ( eller på grund af den samme baggrundsfarve). Nogle brugere rapporterede problemet i tablet-tilstand i Windows 10.
Inden du går videre for at ændre farven på dit tastatur på skærmen, skal du kontrollere, om genstart af pc'en løser problemet. Sørg desuden for, at Windows på dit system er opdateret til den nyeste version. Kontroller også, om prøver et andet tastatur (f.eks. hvis du støder på problemet med et touch-tastatur, kan lancering af skærmtastaturet muligvis løse problemet og omvendt) fra følgende placeringer (du kan kopiere og indsætte det i adresselinjen):
Skærmtastatur:
\ windows \ system32 \ OSK.exe
Touch-tastatur:
\ Program Files \ Common Files \ microsoft shared \ ink \ TabTip.exe
Løsning 1: Skift farvetilstand for apps til mørk
I de seneste opdateringer af Windows har Microsoft inkluderet brugerens mulighed for at skifte mellem den lyse og mørke tilstand for apps og Windows. Du kan muligvis se den hvide baggrund for skærmtastaturet, hvis du har indstillet appsfarver (ja, skærmtastatur arver farveskemaet for appsnes farver, ikke Windows) i Windows-indstillingerne til lystilstand. I dette tilfælde kan indstilling af apps-tilstand til mørke muligvis løse problemet.
- Klik på Windows-tasten, og vælg Indstillinger.
- Nu åben Tilpasning og derefter styre til Farver fanen (i venstre rude).
- Udvid derefter rullemenuen Vælg din farve og vælg Brugerdefinerede (du kan vælge Mørk, hvis du vil have Apps og Windows i mørk tilstand).
- Nu under Vælg din standardapptilstand, Vælg Mørk og kontroller derefter, om tastaturproblemet er løst.
Løsning 2: Deaktiver skærmtastatur
Du kan støde på problemet ved hånden, hvis skærmtastaturet forhindrer betjeningstastaturet. I dette tilfælde kan deaktivering af skærmtastaturet muligvis løse problemet.
- Klik på Windows-tasten, og åbn Indstillinger.
- Vælg nu Let adgang og vælg derefter i venstre rude (du skal muligvis rulle lidt) Tastatur (under interaktion).
- Derefter i højre rude deaktiver muligheden for Brug skærmtastaturet ved at skifte kontakten til slukket position.
- Kontroller nu, om tastaturproblemet er løst.
Løsning 3: Afslut opgaven med Touch-tastaturet
Det aktuelle problem kan være et resultat af en midlertidig fejl i OS-inputmodulerne og kan blive ryddet ved at afslutte opgaven med Touch-tastaturet i Jobliste.
- Højreklik på Windows-knappen (for at starte Power User-menuen) og åbn Jobliste.
- Højreklik nu på processen med Tryk på tastatur og håndskriftpanel.
- Vælg derefter Afslut opgave og kontroller, om tastaturet fungerer fint.
- Hvis ikke, skal du klikke på Windows-knappen og rulle i menuen Start, indtil du finder Windows-system.
- Udvid nu Windows System, og højreklik på Kommandoprompt.
- Derefter svæve musen over Mere og vælg derefter Kør som administrator.
- Nu udføre følgende (du kan kopiere og indsætte kommandoen i kommandoprompten eller bruge et eksternt tastatur til at udstede kommandoen):
net stop TabletInputService
- Hvis problemet fortsætter, så udføre følgende i en forhøjet kommandoprompt (trin 4 til 6) for at genstarte tastatursoftwaren:
taskkill.exe / F / IM WindowsInternal.ComposableShell.Experiences.TextInput.InputApp.exe
- I så fald må du muligvis oprette et parti fil af denne kommando, og placer den på skrivebordet, og start den, når du støder på problemet.
Løsning 4: Deaktiver berøringstastatur
Du kan støde på problemet ved hånden, hvis berørings tastaturet på dit system forhindrer betjeningen af skærmtastaturet. I denne sammenhæng kan deaktivering af touch-tastaturet muligvis løse problemet.
- Klik på Windows-tasten, og åbn Indstillinger.
- Vælg nu Enheder og styr derefter til venstre i venstre rude Indtastning fanen.
- Derefter i højre rude deaktiver muligheden for Vis berøringstastaturet, når det ikke er i tablet-tilstand (i sektionen Touch-tastatur), og genstart din pc.
- Ved genstart skal du kontrollere, om tastaturproblemet er løst.
Løsning 5: Genstart Touch Keyboard-tjenesten
Problemet kan opstå, hvis Touch Keyboard-tjenesten (som er afgørende for Touch Keyboard) er i en fejltilstand. I denne sammenhæng kan genstart af Touch Keyboard-tjenesten muligvis løse problemet.
- Klik på Windows-knappen, og rul ned, indtil du finder Windows-administrationsværktøjer.
- Udvid nu Windows Administrative Tools og højreklik derefter på Tjenester.
- Hold musen over Mere og vælg Kør som administrator.
- Højreklik nu på Berør tastatur- og håndskriftpanelservice.
- Vælg derefter Genstart og kontroller, om tastaturproblemet er løst.
- Hvis genstartmuligheden er nedtonet, skal du kontrollere, om deaktivering / aktivering det Tryk på tastaturtjeneste løser problemet.
Hvis problemet fortsætter, skal du kontrollere, om opdatering eller geninstallation af grafikdriver løser tastaturproblemet. Hvis det ikke gjorde tricket, skal du kontrollere, om vender tilbage til en ældre version af Windows 10 løser problemet.