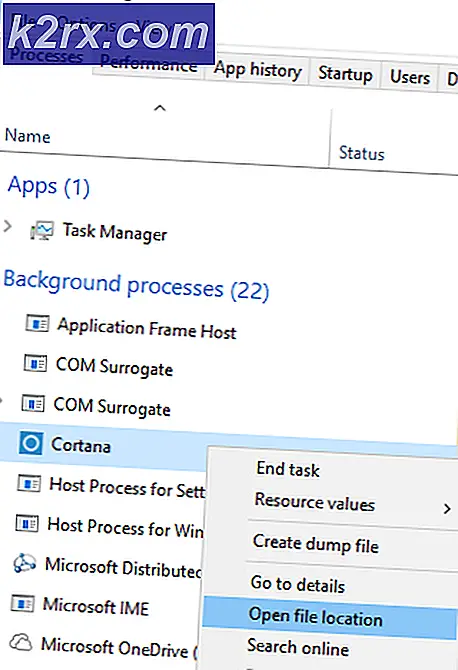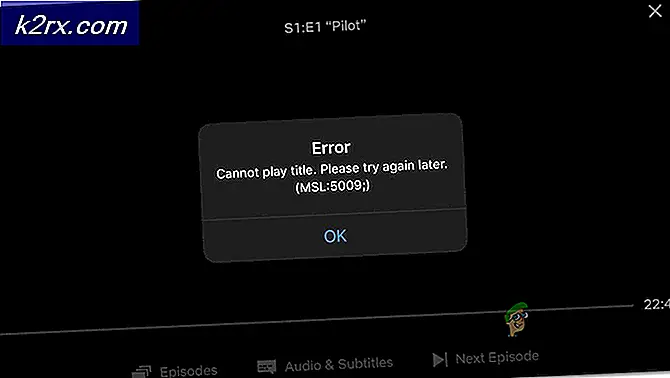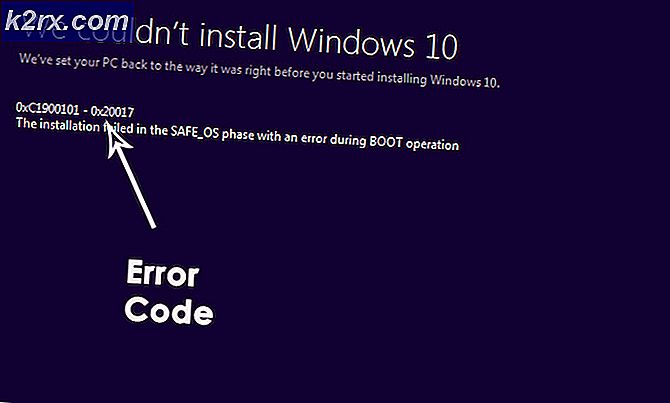Sådan rettes Hulu-fejlkode PLRUNK15 og PLAREQ17
Fejlkoderne plunke15 og plareq17 stødes typisk på af Hulu-brugere, når de forsøger at streame indhold via Roku, PC eller fra et Smart TV. De fleste berørte brugere rapporterer, at de kan streame normalt med enhver anden klient (Netflix, HBO Go, Amazon Prime osv.).
Som det viser sig, er der flere forskellige potentielle årsager, der kan ende med at forårsage en af disse to fejlkoder med Hulu-streaming:
Metode 1: Kontrol af internetforbindelse (hvis relevant)
Inden du prøver andre rettelser, skal du starte med at sikre, at det aktuelle netværk, som du har forbindelse til, ikke forstyrrer Hulu. Husk, at Hulu har en anbefaling om internethastighed, som du skal være opmærksom på:
- 3,0 Mbps til Hulus Streaming Library
- 8.0 Mbps til live streams
- 16,0 Mbps til 4K-indhold
Hvis du er under disse værdier, er chancerne for, at fejlkoden vises, fordi din netværksforbindelse ikke er i stand til at overføre data hurtigt nok.
En anden potentiel årsag til at se fejlkoderne plunke15 og plareq17er en form for netværksbegrænsning. Dette er ret almindeligt blandt offentlige netværk, arbejde, skole og hotelnetværk. Visse netværksadministratorer blokerer streaming-klienter for at forhindre forbundne brugere i at tage for meget båndbredde.
Hvis det samme problem stadig opstår, og ingen af de potentielle årsager ovenfor gælder for din særlige situation, skal du gå ned til næste potentielle løsning nedenfor.
Metode 2: Genstart eller nulstil modem
En af de mest almindelige forekomster, der vil forårsage en af disse to Hulu-fejlkoder (PLURNK15 & PLAREQ17), er en netværkskonsistens, der letter en IP eller TCP-problem har at gøre med den måde, din router styrer udvekslingen af data på.
Hvis dette scenarie er anvendeligt, skal du kunne løse problemet enten ved at foretage en simpel genstart eller nulstille din router.
Hvis du ikke har prøvet denne potentielle løsning indtil nu, skal du starte med at trykke på tænd / sluk-knappen på bagsiden af din router for at slukke for enheden, og vent derefter i 30 sekunder, før du tænder den igen for at tømme strømkondensatorerne.
Bemærk: Derudover kan du fysisk trække strømkablet ud for at opnå den samme effekt.
Når din router er genstartet, skal du prøve at streame indhold igen fra Hulu og se om fejlkoden (plrunk15 eller plareq17)
Hvis problemet stadig ikke er løst, skal det næste logiske trin være at foretage en nulstilling af netværket. Men inden du gør dette, skal du huske på, at denne handling nulstiller eventuelle brugerdefinerede indstillinger (inklusive brugerdefinerede legitimationsoplysninger, videresendte porte, blokerede enheder osv.), Som du tidligere har oprettet i dine routerindstillinger.
Desuden skal du holde ISP-legitimationsoplysningerne klar, hvis du bliver bedt om at gendanne internetforbindelsen.
For at implementere en nulstilling af en router skal du bruge en skarp genstand til at trykke på nulstillingsknappen bag på din router. Tryk på nulstillingsknappen, og hold den nede i ca. 10 sekunder, eller indtil du ser de forreste lysdioder blinke samtidig. Når dette sker, skal du slippe nulstillingsknappen og se, om du er forpligtet til at genindsætte ISP-legitimationsoplysningerne for at gendanne forbindelsen til internettet.
Hvis det samme problem stadig opstår, skal du gå ned til den næste potentielle løsning nedenfor.
Metode 3: Deaktiver VPN eller proxyserver (hvis relevant)
Hvis du bruger en proxyserver eller en slags VPN-klient, der fungerer på systemniveau, er chancerne for, at problemet faktisk skyldes Hulu's afvisning af at arbejde gennem filtrerede forbindelser.
Hulu er notorisk kendt for at forårsage en række problemer med Proxy- og VPN-netværk, så hvis du bruger en af disse to muligheder for at beskytte din webanonymitet, skal du slå dem fra eller afinstallere dem, når du forsøger at streame indhold fra Hulu .
Uanset om du bruger en proxyserver eller en VPN-klient, har vi oprettet 2 separate guider, der vil guide dig gennem processen med at deaktivere dem for at løse plunke15 og plareq17fejlkoder.
A. Afinstaller VPN-klienten
- Trykke Windows-tast + R at åbne en Løb dialog boks. Skriv derefter 'Appwiz.cpl' og tryk på Gå ind at åbne op for Programmer og funktioner skærm. Når du ser Brugerkontokontrol (UAC) menu, skal du klikke Ja at give administrative rettigheder.
- Inde Programmer og funktioner, rul ned gennem listen over installerede programmer, og find den VPN-klient, som du har mistanke om, kan forårsage problemet. Når du ser det, skal du højreklikke på den tilknyttede post og derefter klikke på Afinstaller fra den nyligt viste kontekstmenu.
- Følg vejledningen på skærmen for at afslutte afinstallationen, genstart derefter din computer og se om problemet er løst, når den næste opstart er afsluttet.
- Når operationen er afsluttet, skal du genstarte din computer og se, om problemet er løst ved næste opstart.
B. Deaktivering af proxyserveren
- Åbn en Løb dialogboks ved at trykke på Windows-tast + R. Skriv derefter 'Inetcpl.cpl' inde i tekstfeltet, og tryk på Gå ind at åbne op for Internetegenskaber fanen.
- Når du er inde i Ejendomme fanen, få adgang til Forbindelser fanen (fra menuen øverst), og klik derefter på LAN-indstillinger (under LAN-indstillinger for lokalnetværk).
- Når du endelig er inde i Indstillinger menu af Lokalt netværk (LAN), gå tilProxyserver kategori og fjern markeringen af Brug en proxyserver til dit LAN boks.
- Når du har deaktiveret Proxy server, genstart computeren og se om problemet er løst ved næste opstart.