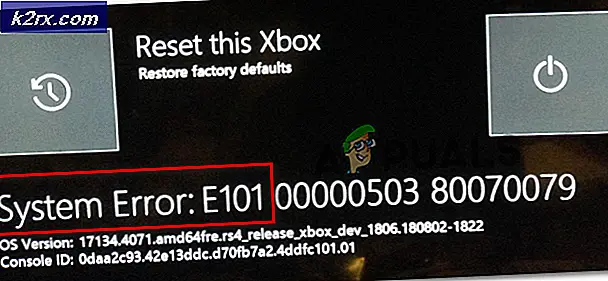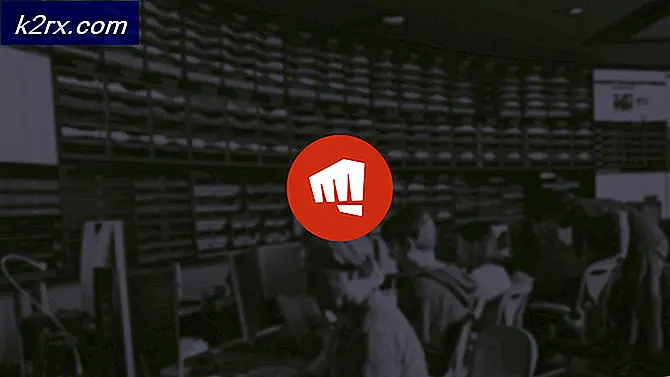Sådan løses WSL Register Distribution Error 0x80370102 på Windows 10?
Denne fejl opstår, når brugere forsøger at installere en Linux-distribution for at få adgang via Windows Subsystem til Linux 2. Efter at have gennemgået brugerens feedback og tekniske myndigheder detaljeret, rapporterede brugerne, at de stødte på fejlmeddelelsen 0x80370102, når de forsøgte at installere Linux Distro til Windows Subsystem til Linux 2. (WSL2). Fejlmeddelelsen er som følger:
Hvad forårsager WSL Register Distribution Error 0x80370102?
Denne fejl er ekstremt ny og findes ikke kun i Linux-distroer. Denne fejl er også stødt på, når du også prøver at installere Debian distro. Vi har angivet årsagerne til dette problem efter at have gennemgået brugerens feedback og tekniske myndigheder i detaljer. Dette problem kan opstå på grund af en af følgende årsager:
- Klik på Start og vælg derefter Power Option og klik Genstart.
- Afhængigt af din BIOS-producent vil nøglen til at logge ind på BIOS variere. Trykke Del, Esc, F1, F2 eller F4 på tastaturet, så snart skærmen bliver sort. Bemærk: Hvis du ikke kommer ind første gang, skal du genstarte din pc og prøve en anden nøgle.
- Find CPU-konfigurationsafsnittet (Menu kan kaldes Processor, CPU-konfiguration, Chipsæt)
- Find Virtualisering indstilling og Aktiver det.
Bemærk: (Virtualisering indstillinger kan navngives som Intel Virtualization Technology, AMD-V, Hyper-V, VT-X, Vanderpool, eller SVM). - Vælg indstillingen Gem og afslut.
- Computeren genstarter med Hardware virtualisering aktiveret. Kontroller, om problemet fortsætter. Hvis det gør det, skal du følge den næste metode.
Bemærk: Sørg for, at din enhed understøtter hardwarevirtualisering. Du kan se, om virtualisering er aktiveret under fanen Performance i Jobliste.
Løsning 2: Aktivér Hyper-V-rollen
Hyper-V gør det muligt for administratorer at udnytte deres hardware bedre ved at virtualisere flere operativsystemer for at køre den samme fysiske server samtidigt. Hvis vi ikke aktiverer det, genererer det en fejl under installation af Linux-distribution for at få adgang via Windows. Følg nedenstående trin for at aktivere Hyper-V:
- Klik på Start, søg i Kontrolpanelog åbn den.
- Klik på Programmer.
- Klik på Program og funktioner.
- Klik på på venstre panel Slå Windows-funktion til eller fra mulighed.
- Tjek Hyper-V indstilling og klik Okay.
- Nu Genstart dit system for at disse ændringer skal træde i kraft. Hvis dette ikke hjælper, skal du fortsætte med den næste løsning.
Løsning 3: Expose Virtualization Extensions & Change RAM Settings
Kilde3
Indlejret virtualisering er en funktion, der giver dig mulighed for at køre Hyper-V inde i en Hyper-V virtuel maskine (VM). Dette hjælper med at køre en Visual Studio-telefonemulator på en virtuel maskine eller teste konfigurationer, der normalt kræver flere værter. Det er blevet rapporteret, at aktivering af nestet virtualisering har fungeret som en løsning for mange brugere online. Følg derfor nedenstående trin for at gøre det:
- Sluk for din virtuelle maskine i Hyper-V Manager.
- Trykke Vind + X på tastaturet, og vælg Windows PowerShell (administrator) fra pop op-listen.
- Inde i PowerShell-vinduet kopier indsæt denne kommando til at ændre navn og værdier til din VM-processor.
Set-VMProcessor
-ExposeVirtualizationExtensions $ true - Trykke Gå ind at køre det.
- Højreklik nu på din virtuelle maskine i Hyper-V Manager, og vælg Indstillinger.
- Klik på Hukommelse fjern markeringen i venstre rude Aktivér dynamisk hukommelse og fordoble RAM-værdi f.eks. 2048> 4096.
- Start din virtuelle maskine.
- Højreklik på din virtuelle maskine, og vælg Opret forbindelse. Dette kører Hyper-V, og dit system genstarter. Prøv at køre Ubuntu igen. Dette skal endelig løse dit problem.