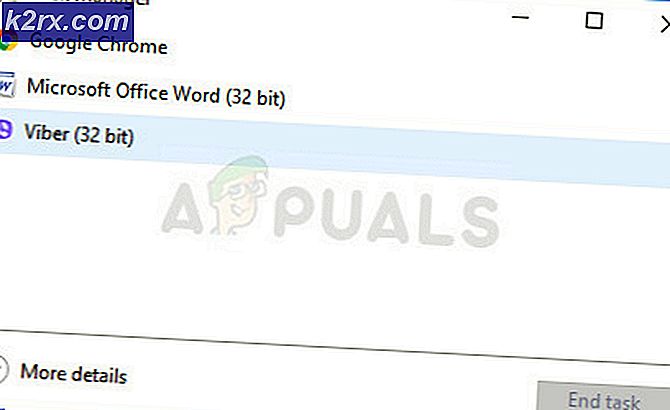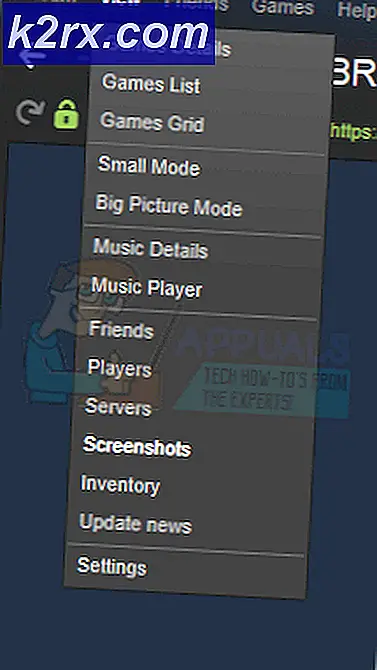Sådan løses Windows Update-fejlkode 800F0A13?
Nogle Windows-brugere kan ikke installere visse opdateringer på den konventionelle måde. Fejlkoden, der vises, efter opdateringen mislykkes, er 800F0A13.Mens nogle brugere støder på dette problem med flere forskellige opdateringer, siger andre, at fejlkoden kun vises med en opdatering (resten er installeret et stykke tid). Problemet er meget mere almindeligt på Windows 7, men der er også nogle forekomster af det, der forekommer på Windows 8.1.
Hvad forårsager Windows Update 800F0A13-fejlen?
Vi undersøgte dette særlige problem ved at se på forskellige brugerrapporter og ved at teste de forskellige reparationsstrategier, der blev anbefalet af andre brugere, der allerede formåede at komme til bunden af problemet. Som det viser sig, udløser flere forskellige scenarier denne fejlmeddelelse. Her er en kortliste med synder, der kan udløse dette problem:
Hvis du i øjeblikket støder på det samme 800F0A13fejl, og du leder efter en løsning, giver denne artikel dig flere forskellige fejlfindingsvejledninger. Nedenunder finder du en samling af metoder, som andre brugere i en lignende situation har brugt med succes for at komme til bunden af problemet.
Hvis du vil forblive så effektiv som muligt, opfordrer vi dig til at følge nedenstående instruktioner i samme rækkefølge som vi arrangerede dem i (ved vanskeligheder og effektivitet). Til sidst skal du snuble over en løsning, der løser problemet uanset den skyldige, der forårsager problemet.
Lad os begynde!
Metode 1: Kørsel af Windows Update-fejlfinding
Selvom flere scenarier vil give anledning til denne fejl, vil problemet i de fleste tilfælde opstå, fordi WU (Windows Update) på en eller anden måde er påvirket. På grund af dette skal du se, om din Windows-installation er i stand til automatisk at løse problemet, før du prøver nogen af de manuelle rettelser.
Hvis problemet opstår på grund af en inkonsekvens, der allerede er dækket af Microsoft, bør Windows Update-fejlfinding være i stand til automatisk at løse problemet, hvis scenariet er dækket. Flere Windows-brugere, der også kæmpede med denne fejlkode, har rapporteret, at problemet blev løst fuldstændigt, efter at de kørte denne fejlfinding og anvendte den anbefalede reparationsstrategi.
Hvis du ikke er sikker på, hvordan du kan køre Windows Update-fejlfinding på din Windows 7 / Windows 8.1-computer, skal du følge nedenstående instruktioner:
- Åbn en Løb dialogboks ved at trykke på Windows-nøgle + R.Skriv derefter 'control.exe / navn Microsoft. fejlfinding'Og tryk Gå ind at åbne op for Fejlfinding fanen i det klassiske kontrolpanel-interface.
Bemærk: Hvis du bliver bedt om det af UAC (brugerkontokontrol) hurtig, klik Ja at give administrative rettigheder.
- Når du er inde i Fejlfinding skærm, skal du flytte til højre side af skærmen og klikke på Løs problemer med Windows Update (under System og sikkerhed).
- Klik på den første Windows-opdateringsskærm Fremskreden, derefter markere afkrydsningsfeltet tilknyttet Anvend reparation automatisk inden du klikker Næste. Dette sikrer, at rettelsen automatisk anvendes, hvis der findes en levedygtig løsning.
- Vent til analysen er afsluttet. Denne procedure bestemmer, om nogen af de reparationsstrategier, der følger med Windows Update-fejlfindingsprogrammet, kan anvendes i dit specifikke scenario.
- Hvis der identificeres en levedygtig reparationsstrategi, ser du et andet vindue, hvor du har mulighed for at klikke på Anvend denne rettelse. Følg derefter instruktionerne på skærmen for at håndhæve rettelsen. Men husk at afhængigt af den rettelse, der bliver anbefalet, skal du måske eller måske ikke følge en række yderligere instruktioner.
- Når det lykkes dig at anvende den anbefalede rettelse, skal du genstarte din computer og se, om problemet er løst, når den næste opstartssekvens er afsluttet.
Hvis du stadig støder på 800F0A13fejl, når du prøver at installere en eller flere Windows-opdateringer, skal du gå ned til den næste metode nedenfor.
Metode 2: Kørsel af DISM- og SFC-scanninger
Hvis fejlfindingsværktøjet til Windows Update ikke var effektivt til at løse problemet automatisk, kan du undersøge et scenarie, hvor korruption af systemfiler forstyrrer WU-komponenten og får opdateringen til at mislykkes med 800F0A13Fejlkode.
Hvis et scenario som dette gælder for din situation, er den mest effektive måde at løse problemet på at køre et par hjælpeprogrammer, der er i stand til at rette både logiske fejl og systemfilkorruption. Og du behøver ikke engang at stole på pakker fra tredjepart, da Windows har to indbyggede værktøjer, der kan gøre dette: SFC (systemfilkorruption) og DISM (Deployment Image Servicing and Management).
Husk, at SFC vil erstatte beskadigede emner ved at stole på en lokalt cachelagret kopi, mens DISM bruger en underkomponent af WU til at downloade sunde kopier til de beskadigede filer, der skal udskiftes. DISM er mere effektiv med systemkorruption, mens SFC er bedre med logiske fejl, så vi anbefaler, at du kører begge i hurtig rækkefølge.
Her er en hurtig guide til kørsel af både SFC og DISM for at løse problemet 800F0A13fejl:
- Trykke Windows-tast + R at åbne en Løb dialog boks. Skriv derefter 'Cmd' i det nyligt viste tekstfelt og tryk Ctrl + Skift + Enter for at åbne en forhøjet CMD-prompt. Når du bliver bedt om af UAC (brugerkontokontrol) hurtig, klik Ja at give administrative rettigheder.
- Når det lykkes dig at åbne et forhøjet CMD-vindue, skal du skrive følgende kommando og trykke på Enter efter hver linje for at starte en DISM-scanning:
Dism.exe / online / oprydningsbillede / scanhealth Dism.exe / online / oprydningsbillede / gendan sundhed
Bemærk: Husk, at DISM kræver en pålidelig internetforbindelse for at erstatte beskadigede forekomster med sunde kopier. Den første kommando erstatter uoverensstemmelser, mens den anden starter reparationsprocessen.
- Når DISM-scanningen er afsluttet, skal du genstarte din computer og derefter fortsætte med nedenstående trin. Selvom der ikke rapporteres om nogen filrettelse, skal du fortsætte med de næste instruktioner.
- Når den næste opstartssekvens er afsluttet, skal du følge trin 1 igen for at åbne en anden forhøjet CMD-prompt. Men denne gang skal du skrive følgende kommando i stedet og trykke på Gå ind at starte en SFC-scanning:
sfc / scannow
Bemærk: Under ingen omstændigheder skal du afbryde denne proces, efter at den første scanning er startet. Hvis du gør dette, udsættes dit system for andre logiske fejl, der kan ende med at producere andre fejl i fremtiden.
- Så snart denne dåse er færdig, skal du genstarte din computer og se om 800F0A13fejlen løses ved næste systemstart.
Hvis den samme fejlkode stadig forekommer, mens du prøver at installere en afventende Windows-opdatering, skal du gå ned til den næste metode nedenfor.
Metode 3: Deaktivering af tredjeparts interferens (hvis relevant)
Ifølge flere forskellige brugerrapporter kan dette særlige problem også opstå på grund af en overbeskyttende AV-pakke, der forhindrer WU-komponenten i at kommunikere med Microsoft-serveren for at downloade opdateringen.
Flere tredjepartssuiter er logget ud for at forårsage dette problem, men Avast er den mest almindelige synder. McAfee Sophos og Comodo rapporteres også som sikkerhedssuite, der muligvis forårsager dette problem.
Hvis du bruger en sikkerhedsscanner, som du har mistanke om, er ansvarlig for 800F0A13 fejl, skal du være i stand til at løse problemet enten ved at deaktivere realtidsbeskyttelsen eller ved at afinstallere den tredjeparts sikkerhedssuite, der er ansvarlig for interferensen.
Først skal du starte med at deaktivere realtidsbeskyttelse og kontrollere, om problemet stadig opstår. Naturligvis vil denne procedure være forskellig afhængigt af den sikkerhedsklient, du bruger. Men med langt de fleste AV-pakker fra tredjepart kan du gøre dette direkte fra proceslinjens ikon. Højreklik blot på dit sikkerhedssuite-ikon, og se efter en mulighed, der deaktiverer realtidsbeskyttelsen.
Når det er lykkedes dig at deaktivere realtidsbeskyttelsen, skal du prøve at opdatere igen og se, om problemet nu er løst.
Hvis du stadig støder på 800F0A13-fejlen, skal du afinstallere AV fuldstændigt og fjerne eventuelle restfiler, der stadig håndhæver de samme sikkerhedsregler. Hvis du beslutter dig for at gøre dette, skal du følge trinene i denne artikel (her). Det viser dig, hvordan du afinstallerer sikkerhedsprogrammet uden at efterlade nogen resterende filer, der stadig udløser det samme problem.
Hvis denne metode ikke er anvendelig, eller hvis du allerede har bekræftet, at din eksterne AV-suite ikke forårsager problemet, skal du gå ned til den sidste metode nedenfor.
Metode 4: Udfør en opstartsreparation
Hvis ingen af metoderne ovenfor har tilladt dig at løse problemet, er det sandsynligt, at du har at gøre med en form for korruption, der ikke kan løses konventionelt. I scenarier som dette er den bedst mulige løsning, du kan anvende, der ikke forårsager datatab, at udføre en opstartsreparation.
Denne procedure reparerer alle filer, der er kritiske for Windows-startprocessen, herunder startdata, kerneprocesser og native baggrundsprocesser. Men husk, at du enten har brug for Windows-installationsmediet eller en systemgendannelsesdisk for at udføre en opstartsreparationsprocedure.
Hvis du ikke har nogen af disse, kan du stadig udføre proceduren ved at oprette et opstartsreparationsmedie. Hvis du er fast besluttet på at begynde at følge denne procedure, skal du følge trinvise instruktioner (her).