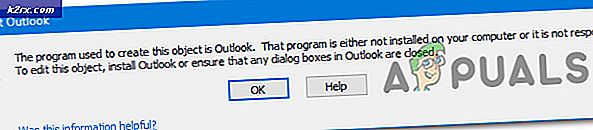Fix: Surface Pro 4-tastatur fungerer ikke
Surface Pro 4 er en aftagelig bærbar tablet, der har fået masser af trækkraft i de seneste år. Den har også SkyLake-CPU'er og førsteklasses SSD'er. Ideen er, at tastaturet på den bærbare computer kan løsnes for at konvertere den bærbare computer til en tablet og omvendt.
Der var nogle tilfælde, hvor Surface Pro 4s tastatur stoppede med at virke. Computeren reagerede enten ikke på, at den blev tilsluttet, eller computeren stoppede pludselig med at registrere tastetryk. Dette var et meget almindeligt scenarie og skete ganske af og på ifølge brugerne. I denne løsning gennemgår vi alle mulige årsager til, hvorfor dette problem opstår, og senere gennemgår vi løsningen på, hvordan man løser det.
Hvad får Surface Pro 4's tastatur til ikke at fungere?
Surface Pro 4's tastatur er mere tilbøjelige til problemer end andre konventionelle bærbare computere, fordi det kan løsnes. Selvom ideen virker enkel, har tastaturet en separat firmware, der bruges parallelt med detekteringssoftwaren til computeren på computeren. Her er nogle af grundene til, hvorfor disse problemer kan opstå:
Inden vi starter med løsningerne, skal du sørge for, at alt dit arbejde er gemt, og data er sikkerhedskopieret. Vi vil også henvise til tastaturet til typebetegnelsen. Begge betyder det samme. Desuden skal du sørge for, at tastatur- / type-dækslet er aktiveret i UEFI / BIOS og fungerer fint i det miljø. Hvis ikke, skal du følge de to første trin for at fejlfinde tastaturet, og hvis du ikke er i stand til at løse, skal du kontakte Microsoft support, fordi du sandsynligvis har at gøre med et defekt tastatur.
Også, hvis ingen løsning fungerer for dig, skal du frakoble tastaturet / type-dækslet fra Surface Pro og lade det være uden strøm, så al dets magt er drænet, og prøv derefter løsningerne igen.
Løsning 1: Tjek dit tastatur
Den første ting, du skal kontrollere, er, om dit tastatur faktisk er i en fungerende tilstand. Hvis selve tastaturet er brudt eller beskadiget, kan du ikke få det til at fungere, selv efter fejlfinding af alle nedenstående løsninger.
Frakobl tastaturet fra din enhed, og prøv at forbinde det med en anden Surface, hvor tastaturet fungerer perfekt. Hvis tastaturet fungerer der, betyder det sandsynligvis, at der er nogle problemer i din enhedskonfiguration. Hvis det ikke fungerer der, betyder det, at selve tastaturet er brudt. Du kan prøve løsning 2, og selvom det ikke virker, kan du overveje at få det udskiftet eller kontrolleret.
Løsning 2: Rens stik
Et andet problem, vi stødte på, var, hvor tastaturet ikke sluttede korrekt til overfladen, fordi støv eller andre materialer blokerede forbindelsen. Dette sker normalt, når du har brugt Surface i nogen tid, men ikke tog tid at rense den.
Sluk din Surface helt. Tag nu en ren klud, påfør lidt alkohol og rengør stikkene. Du kan også bruge et q-tip til at rengøre mere korrekt. Når det er renset, skal du give det ca. 2-3 minutter og derefter tænde for computeren igen. Tilslut nu dit tastatur, og kontroller, om problemet er løst.
Løsning 3: Udfør lukning med to knapper
Hvis du har genstartet din Surface, og den stadig ikke fungerede, betyder det sandsynligvis, at der er nogle problemer med enhedens forbindelsesmoduler. Her er en normal nedlukning ikke nok til at løse problemerne. Vi udfører en nedlukning med to knapper. Dette rydder også alle midlertidige konfigurationer og fjerner alle cache-filer. Når vi starter computeren igen, oprettes filerne som standard igen.
- Find tænd / sluk-knap på din enhed. Tryk nu og hold den nede i ca. 30 sekunder.
- Tryk nu på og hold nede tænd / sluk-knap og lydstyrke op (+) knap ved samme tid for omkring 15 sekunder og slip derefter begge. Slip ikke slip, selvom du ser overfladelogoet dukke op.
- Vent nu i cirka et minut, før du starter din enhed igen. Når det er startet, skal du tilslutte dit tastatur og kontrollere, om problemet er løst, og du kan bruge al dets funktionalitet.
Bemærk: Hvis du har Surface RT, 2 eller 3, skal du tvinge nedlukning i stedet. Dette kan gøres ved at holde tænd / sluk-knappen på din enhed nede i ca. 10 sekunder.
Løsning 4: Opdater Windows
Microsoft frigiver hyppige opdateringer til at rette fejl eller introducere nye funktioner. Hvis du ikke har opdateret Windows i nogen tid, anbefales det, at du gør det med det samme. Der har været lignende tilfælde tidligere, hvor tastaturet stoppede med at fungere på grund af noget problem i operativsystemet. Efter installation af opdateringerne fungerede det perfekt. Sørg for, at du er logget ind som administrator.
- Tryk på Windows + S, skriv “opdatering”I dialogboksen, og åbn applikationen.
- Nu åbnes indstillingerne. Klik på knappen Søg efter opdateringer. Nu vil din computer automatisk kontrollere, om der er nyeste tilgængelige opdateringer, og installere dem på din computer.
Bemærk: Der kræves en aktiv internetforbindelse for at anvende opdateringerne. Sørg også for, at dit tastatur er tilsluttet under opdateringsprocessen.
Løsning 5: Opdater drivere
En anden vigtig komponent, der kan problemer, når du bruger Surface Pro 4-tastatur, er tastaturdriverne. Sammenlignet med andre tastaturer leveres Surface-tastaturet med et specialtastatur, og med det kommer dets specifikke drivere. De er også meget tilbøjelige til at opdatere min Microsoft.
Forældede / beskadigede drivere kan medføre, at tastaturet ikke fungerer korrekt. I så fald kan afinstallation af ældre / beskadigede drivere og installation af de opdaterede drivere muligvis løse problemet. Sørg for, at du er logget ind som administrator, inden du fortsætter.
- Trykke Windows nøgle og type Kontrolpanel. Klik derefter på den resulterende liste Kontrolpanel.
- Nu under Hardware og lyd, Klik påEnheder og printere.
- Højreklik nu på “Overflade Type Cover”Og vælg Egenskaber.
- Klik nu på Hardware fanen. Og åbn derefter ejendomme af hver tilknyttet enhed, og klik på Afinstaller for hver enhed. Glem ikke at markere muligheden for slet drivere når indstillingen er tilgængelig.
- Efter afslutningen af afinstallationen af elementerne (fanen Hardware opdateres IKKE, mens du afinstallerer elementerne), skal du lukke vinduet.
- Tryk nu Windows nøgle og type Enhedshåndtering. Og på den resulterende liste skal du klikke på Enhedshåndtering.
- Klik nu på Enhedshåndtering Handling menu, og klik derefter på “Scan efter hardwareændringer“.
- Udvid nu “Firmware og tastaturer“. Og opdater alle drivere i Firmware ved "Søg automatisk efter opdateret driversoftware“.
- Under tastaturer, flere “HID-tastaturenhed”Vises. Opdater alle drivere af tastaturerne med “Søg automatisk efter opdateret driversoftware“
- Derefter genstart systemet, og kontroller, om problemet er løst.
Løsning 6: Opdater firmware
Nogle gange glider selv Windows-opdatering og opdaterer ikke tastaturets firmware. Dette kan skyldes mange årsager, såsom at du afbryder tastaturet fra overfladen under opdateringsprocessen eller ikke har tilsluttet det. I denne løsning navigerer vi til Microsofts officielle hjemmeside, og efter download af firmwaren, installerer den.
- Vedhæft dit tastatur med din Surface. Tænd det nu, og naviger til Microsofts officielle websted for at downloade drivere og firmware.
- Udfør nu den eksekverbare ved at højreklikke på den og vælge Kør som administrator. Når alle opdateringer er installeret, skal du genstarte computeren og kontrollere, om dit tastatur fungerer som forventet.
Løsning 7: Nulstil pc
Hvis intet har hjulpet dig hidtil, kan nulstilling af pc'en muligvis løse problemet. Nulstilling af din pc nulstiller alle dine operativsystemkonfigurationer og præferencer. Dette afinstallerer også alle dine aktuelt installerede applikationer. Udfør kun nulstillingen, når du har gjort detsikkerhedskopieretalle dine vigtige filer og konfigurationer. Bemærk også, at dette også sletter alle dine brugerprofiler.
Løsning 8: Kontakt Microsoft Support
Hvis dit tastatur ikke fungerer efter at have udført alle ovenstående løsninger, skal du gå videre og kontakte Microsoft Support eller tage det med til butikken, hvis du har en garanti. Hvis du har en garanti, bliver enheden udskiftet.
Hvis du ikke har nogen garanti, og supporten konkluderer, at dit tastatur er fysisk beskadiget, kan du overveje at udskifte det med et nyt selv. Du kan nemt få brugte på eBay eller få en ny fra Amazon eller selve Microsoft Store.