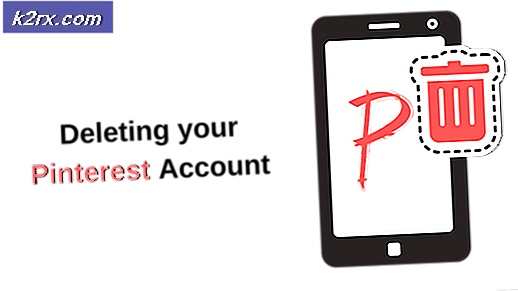Løsning: Der var et problem, der nulstillede din pc på Windows 10
At udføre en nulstilling på dine vinduer er helt sikkert en god måde at løse mange Windows-baserede problemer på. Men hvis du nulstiller din Windows 10 så er der en chance for, at nulstillingen ikke fungerer. Dette betyder, at enten efter eller under processen med Windows 10 nulstilles, kan du muligvis se en fejlmeddelelse, som om der var et problem, der nulstiller din pc. Efter denne fejl kan du muligvis ikke starte Windows 10.
Årsagen til dette problem er, at det er en fejl i Windows 10, som Microsoft-embedsmænd har indrømmet. De arbejder på at løse dette problem, men indtil da er der et par ting, du kan gøre for at løse problemet. Da Microsoft har kendskab til fejlen, har de givet de specifikke betingelser, som du måske står over for i dette problem.
Betingelserne er:
- Din pc kom med Windows 10 forudinstalleret, og var ikke en opgradering fra Windows 7 eller Windows 8.1.
- PC-producenten aktiverede kompression for at reducere det nødvendige diskplads til forudinstallerede applikationer.
- Du har oprettet et USB-gendannelsesdrev med funktionen Opret en gendannelsesdrev i Windows 10.
- Du startede pc'en til USB-genoprettelsesdrevet og valgt, Fejlfinding> Nulstil denne pc> Fjern alt.
Hvis alle ovennævnte betingelser er sande, er du meget sandsynligt, at du står over for dette problem, og det kan løses med metode 1. Du kan dog også stå over for dette problem under andre forhold. Så hvis metoden ikke virker, så prøv andre metoder.
Bemærk! Hvis du ikke har Windows 10 installationsfiler, skal du gå her og downloade installationsfilerne til Windows 10 og oprette en bootbar USB eller brænde den på en cd / dvd (anvisninger findes på linket) eller du kan bruge Rufus til at gøre det her.
Hvis du kan se login-skærmen på dit system, kan du også komme til Avancerede indstillinger ved at trykke på SHIFT-tasten og holde den nede og vælge Genstart.
Metode 1: Opstart Reparation
- Slut dit USB-genoprettelsesdrev til computeren
- Genstart computeren
- Tryk på en vilkårlig tast, når det står Tryk på en vilkårlig tast for at starte fra enheden
- Hvis det ikke siger det, skal du muligvis ændre boot-ordren fra bios. Gør det ved at følge de givne trin
- Når du genstarter computeren, skal du trykke på enten Esc, F8, F12 eller F10, når producentens logo vises. Du kan også tjekke hvilken knap der skal trykkes, fordi den er nævnt i hjørnet af skærmen, når producentens logo vises. Knappen skifter fra producent til producent.
- Når du har trykket på knappen, skal du vælge BIOS-opsætningen eller BIOS-opsætningsværktøjet eller Boot-indstillingerne. Dette kan variere afhængigt af din fabrikant.
- Hvis du valgte Boot-indstillingerne, vil du få vist nogle få muligheder at vælge imellem. Vælg boot fra USB (eller cd / dvd afhængigt af hvad du bruger).
- Hvis du vælger BIOS Setup, skal du bruge piletasterne til at gå til Boot-sektionen .
- Gå ind i Boot-ordren og sørg for, at dit USB-genoprettelsesdrev er øverst på ordren
- Gem ændringerne, og genstart derefter din computer
- Bemærk: Indstillingerne varierer fra computer til computer. Brug din computer manual til præcise anvisninger
- På siden Installer Windows skal du vælge Reparer din computer
- Klik på Fejlfinding
- Klik på Avancerede indstillinger
- Klik på Start reparation
Det kan bede dig om at vælge Windows, vælge konto, indtaste adgangskode og administratorrettigheder. Du skal blot følge instruktionerne på skærmen og give alle de nødvendige oplysninger.
Metode 2: Gendan fra drev
Bemærk: Denne metode kan slette alle dine personlige filer, så følg det kun, hvis du er helt sikker.
- Slut dit USB-genoprettelsesdrev til computeren
- Genstart computeren
- Tryk på en vilkårlig tast, når det står Tryk på en vilkårlig tast for at starte fra enheden
- På siden Installer Windows skal du vælge Reparer din computer
- Klik på Fejlfinding
- Klik på Avancerede indstillinger
- Vælg Gendan fra drev eller System Image Recovery
- Følg vejledningen på skærmen
Metode 3: Brug bootrec.exe til at løse Windows-problemer
Bootrec.exe er et kraftfuldt værktøj, der følger med din kopi af Windows. Du kan bruge dette værktøj til at løse og rette problemer relateret til Windows boot. Selvom bootrec.exe ikke garanterer succes med at løse dine opstartsproblemer, men det er bestemt et forsøg værd.
- Slut dit USB-genoprettelsesdrev til computeren
- Genstart computeren
- Tryk på en vilkårlig tast, når det står Tryk på en vilkårlig tast for at starte fra enheden
- På siden Installer Windows skal du vælge Reparer din computer
- Klik på Fejlfinding
- Klik på Avancerede indstillinger
- Klik på Kommandoprompt
- Indtast linjerne nedenfor, og tryk på Enter efter hver linje
bootrec / fixmbr
bootrec / fixboot
PRO TIP: Hvis problemet er med din computer eller en bærbar computer / notesbog, skal du prøve at bruge Reimage Plus-softwaren, som kan scanne lagrene og udskifte korrupte og manglende filer. Dette virker i de fleste tilfælde, hvor problemet er opstået på grund af systemkorruption. Du kan downloade Reimage Plus ved at klikke herbootrec / scanos
bootrec / rebuildbcd
Du skal kunne se meddelelser, der fortæller dig, om processen lykkedes efter hver linje. Når du er færdig, skal du genstarte din computer og kontrollere, om opstartsproblemerne stadig vedvarer.
Metode 4: Brug kommandoprompt til geninstallation
Dette er for personer, der har problemer med at geninstallere Windows.
- Slut dit USB-genoprettelsesdrev til computeren
- Genstart computeren
- Tryk på en vilkårlig tast, når det står Tryk på en vilkårlig tast for at starte fra enheden
- På siden Installer Windows skal du vælge Reparer din computer
- Klik på Fejlfinding
- Klik på Avancerede indstillinger
- Klik på Kommandoprompt
- Skriv notesblok og tryk på Enter
- Når notesblokken åbnes, skal du klikke på Fil og derefter vælge Åbn
- Vælg alle filer (*. *) Fra rullemenuen (foran sektionen Filnavn ).
- Find og find dit USB-drevbogstav (som D eller F), som du bruger til at starte i Windows.
- Gå ind i kommandoprompetypen d: og tryk på Enter (erstatt d med dit drevbogstav, som du fandt i trin 6).
- Indtast Opsætning, og tryk på Enter
Dette skal åbne din Windows installationsvejledning. Følg nu instruktionerne på skærmen for at installere Windows. Du kan geninstallere det på din tidligere version eller lave en ren installation.
Metode 5: SFC og DISM fra kommandoprompt
Sommetider kan problemet skyldes ødelagte Windows-filer eller registreringsdatabaser. Denne type problem kan løses ved hjælp af SFC scan og DISM fra kommandoprompten. Selvom du ikke har adgang til Windows, kan du stadig bruge SFC-scanningen uden for Windows.
- Slut dit USB-genoprettelsesdrev til computeren
- Genstart computeren
- Tryk på en vilkårlig tast, når det står Tryk på en vilkårlig tast for at starte fra enheden
- På siden Installer Windows skal du vælge Reparer din computer
- Klik på Fejlfinding
- Klik på Avancerede indstillinger
- Klik på Kommandoprompt
- Skriv sfc / scannow / offbootdir = d: \ / offwindir = d: \ windows og tryk på Enter . Her er d i offbootdir = d: drevet, hvor din Windows er installeret, og d: \ windows i offwindir = d: \ windows er stien til dine Windows-filer.
- Udskift drevbogstav med dit Windows-drevbogstav. Husk dog, at Windows-drevbogstaver ikke er dem, som de ser ud til at være i din Denne computer. I Windows 10, 8 og 7, hvis du har din Windows installeret på drev C: så vil den faktisk være i drev D :. Så hvis din Windows blev installeret på drev C: så skal ovennævnte skriftlige kommando fungere.
- Vent til scanningen skal fuldføre og give resultater.
- Når scanningen er færdig, vil du enten få vist en besked, der siger, at systemet ikke fandt nogen fejl, eller det vil vise en meddelelse, der siger, at problemerne blev løst
- Gentag scanningen mindst 3 gange for at sikre, at din computer scannes grundigt
Når du er færdig, anbefales det også at udføre DISM-værktøjet uanset om SFC har fundet eller løst problemerne. DISM'en reparerer dine Windows ved hjælp af den medfølgende installationsskive. For at køre DISMEN, følg nedenstående trin i samme kommandoprompt
- Skriv mkdir c: \ mount og tryk Enter
- Skriv DISM.exe / mount-Image /ImageFile:d:\sources\install.wim / index: 1 / mountdir: C: \ mount \ / readonly og tryk Enter
- Vent nu, at systemet skal montere dit billede. Du skal se meddelelsen, der siger, at der er monteret billede, og det skal vise operationen, der er afsluttet med succesmeddelelsen i slutningen
- Indtast nu dism. exe / Online / Cleanup-billede / Restorehealth / Source: c: \ mount \ windows / LimitAccess og tryk Enter
Når du er færdig, skal du køre igen SFC-scanningerne igen for at sikre dig. Gentag SFC scanningerne 3 gange (den første del af denne metode), og genstart derefter din computer. Dette bør løse eventuelle problemer med korruption, som du måtte have i dine Windows-filer.
Metode 6: Udfør en systemgendannelse
Udførelse af en systemgendannelse kan også være i stand til at løse dit problem. Denne metode virker ikke, hvis du ikke har nogen systemgendannelsespunkter på din computer. Hvis du ikke ved, om du har nogen systemgendannelsespunkter eller ej, skal du blot følge denne procedure. Det vil fortælle dig, om du ikke har nogen systemgendannelsespunkter.
- Slut dit USB-genoprettelsesdrev til computeren
- Genstart computeren
- Tryk på en vilkårlig tast, når det står Tryk på en vilkårlig tast for at starte fra enheden
- På siden Installer Windows skal du vælge Reparer din computer
- Klik på Fejlfinding
- Klik på Avancerede indstillinger
- Vælg nu Systemgendannelse
Følg instruktionerne på skærmen for at vælge det seneste systemgendannelsespunkt, du vil henvende dig til.
Metode 7: Rengør installationen
Endelig, hvis intet andet virker, er det tid til at gøre en ren installation af Windows enten fra en USB eller DVD. Du skal blot indsætte Windows-installationsmedieenheden og starte din pc. Tryk på tasten for at starte fra installationsmediet (USB eller DVD) og formatere drevet. Geninstaller dine vinduer igen ved at følge instruktionerne på skærmen.
Hvis du står over for problemer med at installere Windows, så kontroller metode 3.
PRO TIP: Hvis problemet er med din computer eller en bærbar computer / notesbog, skal du prøve at bruge Reimage Plus-softwaren, som kan scanne lagrene og udskifte korrupte og manglende filer. Dette virker i de fleste tilfælde, hvor problemet er opstået på grund af systemkorruption. Du kan downloade Reimage Plus ved at klikke her