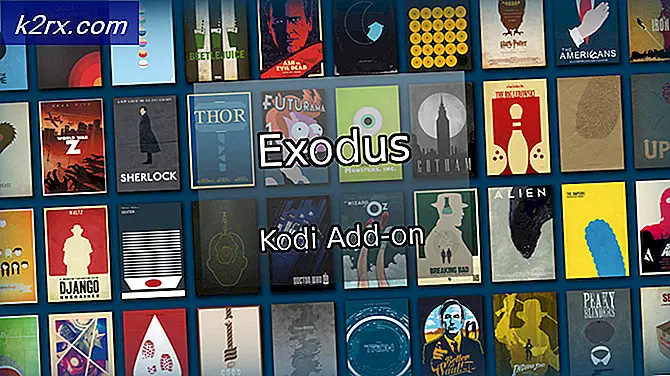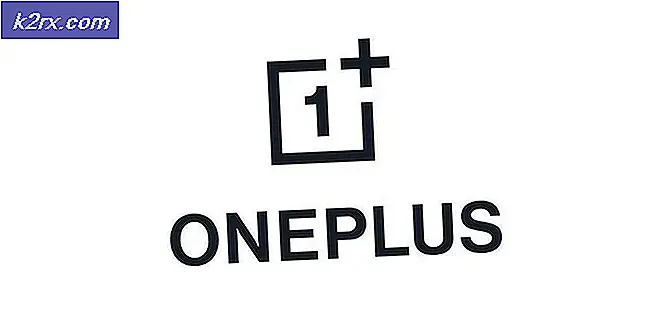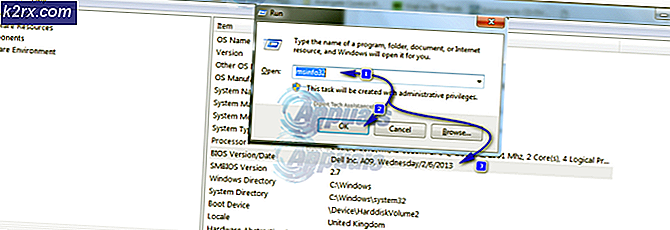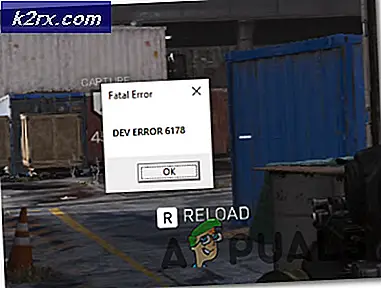Sådan løses TurboTax-installationsproblemet ikke i Windows?
TurboTax er et amerikansk softwareværktøj til skatteforberedelse udviklet helt tilbage i 1980'erne. Siden da har det udviklet sig til nummer et værktøj til formålet, og dets brugere er generelt tilfredse med, hvad de får, når de installerer dette program. Det er hvis installationsprocessen går uden problemer ...
Nogle brugere rapporterede ikke at kunne installere TurboTax på deres Windows-computere. Enten vises en fejlmeddelelse, eller installationen stopper simpelthen på et bestemt tidspunkt, og der gøres ingen fremskridt bagefter. Vi har været i stand til at samle flere arbejdsmetoder, så sørg for at tjekke dem ud nedenfor!
Hvad forårsager, at TurboTax ikke installeres på Windows?
Installationen af TurboTax bør ikke være en stor ting, men installationsprogrammet mislykkes ofte på grund af nogle få årsager. Det bedste tilfælde er det installationsprogrammet mangler simpelthen administratorrettigheder og det kan ikke installeres, før du har angivet dem til filen Setup.exe. Lejlighedsvis skal du muligvis kør det i kompatibilitetstilstand til en ældre version af Windows.
Ellers, dit antivirusværktøj virker muligvis op og det har brug for en hurtig geninstallation! Sørg for at tjekke nedenstående trin-for-trin metode!
Løsning 1: Kør installationsfilen i kompatibilitetstilstand og med administratortilladelser
At give administratortilladelser til filen Setup.exe, der bruges til at installere TurboTax, er en enkel, men effektiv metode, der bruges til at løse dette problem, og det har hjulpet mange brugere med at håndtere dette problem. At give administratoradgang kan løse problemer med ejerskab og tilladelser, som muligvis forhindrer installationen i at gennemføres. Følg nedenstående trin for at give administratorrettigheder til filen Setup.exe!
- Naviger til det sted, hvor Opsætning.exe er placeret. Det kan være i mappen Downloads eller det dvd-drev, du muligvis har brugt til at installere det.
- Find Opsætning.exe fil og ændre dens egenskaber ved at højreklikke på posten enten og vælge Ejendomme. Naviger til Kompatibilitet fanen Egenskaber, og marker afkrydsningsfeltet ud for Kør dette program som administrator.
- Under Kompatibilitetstilstand markere afkrydsningsfeltet ud for Kør dette program i kompatibilitetstilstand til valgmulighed, hvis det ikke var markeret, og vælg en ældre version af Windows. Sørg for at vælge den sidste version af Windows før den, du bruger i øjeblikket. Afslut, mens du accepterer ændringerne.
- Sørg for at bekræfte eventuelle dialoger, der kan vises for dig for at bekræfte med administratorrettigheder, og startprogrammet skal starte med administratorrettigheder fra nu af. Åbn den ved at dobbeltklikke på ikonet, og prøv at se, om installationen er vellykket.
Løsning 2: Geninstaller dit antivirusværktøj
Geninstallation af det antivirusværktøj, du aktuelt har installeret på din computer, skal give dig den nyeste og mest stabile version, som ikke burde forårsage yderligere problemer med TurboTax-installationen. Opdatering af antivirusprogrammet er også nok, men det er bedre at geninstallere for muligvis at løse andre mindre problemer, der kan spille en rolle. Følg instruktionerne nedenfor for at geninstallere dit antivirusværktøj!
- Klik på startmenuknappen, og åbn Kontrolpanel ved at søge efter det. Alternativt kan du klikke på tandhjul ikon for at åbne indstillinger, hvis du bruger Windows 10.
- Vælg til i Kontrolpanel Vis som - Kategori øverst til højre og klik på Afinstaller et program under afsnittet Programmer.
- Hvis du bruger appen Indstillinger, skal du klikke på Apps skal straks åbne en liste over alle installerede programmer på din pc.
- Find TurboTax i Kontrolpanel eller Indstillinger, og klik på Afinstaller.
- Dens afinstallationsguide skal åbnes, så følg instruktionerne for at afinstallere den.
- Klik på Udfør, når afinstallationsprogrammet afslutter processen, og genstart computeren for at se, om der stadig vises fejl. Sørg for at besøge producentens websted, downloade installationsfilen og installere den igen for at se, om TurboTax ikke er i stand til at installere korrekt!
Løsning 3: Afslut alle relevante opgaver i Jobliste
Der kan være et par processer at passe på i Task Manager. Installationer, du måske har kørt tidligere, har muligvis efterladt et spor i form af en resterende opgave, der giver dig hovedpine, mens du prøver at installere TurboTax. Selv TurboTax's egne processer kan få dette problem til at dukke op. Det bedste du kan gøre er at afslutte alle opgaver og køre installationen igen.
- Kør installationen som normalt, og vent på, at den stopper med at vise fremskridt eller slutter med en fejlkode.
- Brug Ctrl + Skift + Esc-tastekombination ved at trykke på tasterne samtidig for at åbne hjælpeprogrammet Task Manager.
- Alternativt kan du bruge Ctrl + Alt + Del-tastekombination og vælg Task Manager fra den blå blå skærm, der vises med flere muligheder. Du kan også søge efter det i menuen Start.
- Klik på Flere detaljer nederst til venstre i vinduet for at udvide Task Manager. Naviger til detaljer fanen og søg efter alle msiexec.exe indgang. Vælg det, og vælg Afslut opgave indstilling fra nederste højre del af vinduet. Naviger derefter til Processer fanen og gentag den samme proces for Intuit Update Service-posten.
- Bekræft eventuelle dialoger, der vises, når du prøver at afslutte opgaven, og kontroller, om du nu er i stand til at installere TurboTax korrekt på din computer!