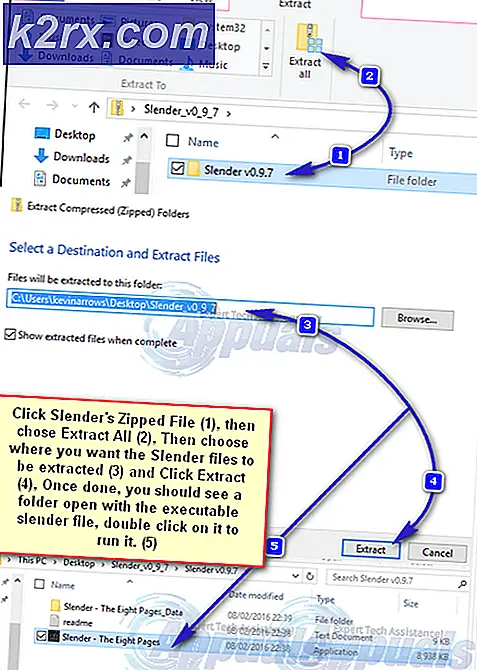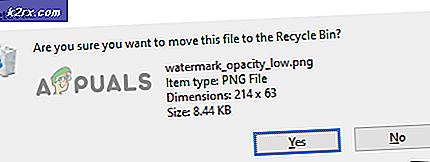Deaktiver berøringsskærmen på Windows 8 og 10
Microsoft havde til hensigt at afgive en erklæring, når smartphones tog over scenen. Windows 8 kom med touchscreen-kapacitet ud over det almindelige tastatur og mus input. Nogle forbedringer blev foretaget ved eventuelle udgivelser (Windows 8.1 og 10); især om aspekter som Start-menuen, Indstillinger ikoner og låseskærmen. Den eneste forskel i Windows 10 er tablet-tilstanden, hvilket gør det meget lettere at arbejde med touch-input.
Men en gang imellem kan det være nødvendigt at deaktivere berøringsfunktionen midlertidigt, især når du skal bruge din smarte enhed på samme måde som en bærbar computer. Hvis du gør dette, kan du tilslutte og bruge eksterne indgange enheder. Der er desværre ingen automatisk inbygget ressource i Windows for at deaktivere berøringsskærmen. Microsoft gjorde væk med det i beta-stadierne af udvikling. Ligeledes er der ikke kendte tredjepartsværktøjer, software eller programmer, der kan gøre dette for dig i Windows 8 / 8.1 og 10. Så rul mufferne op og tag dig dybere ind i dit system.
Deaktiver berøringsskærm (Windows 8 og 10)
Deaktivering af berøringsskærmen er ikke så svært. Bemærk dog, at når du har deaktiveret berøringsskærmen, kan du ikke arbejde på din enhed uden et tastatur og en mus. Hvis du ikke har dem til rådighed, må du ikke forarbejde. Du skal bruge dem til at vende tilbage til aktivering af berøringsindgang. Så sørg for at du arbejder med mus og tastatur, før du begynder. Når du er indstillet, skal du tage følgende trin.
For at komme i gang skal du få adgang til systemets enhedsadministrator. Indtast Enhedshåndtering i søgefeltet, og tryk på ikonet der vises. Enhedshåndteringen lanceres. Alternativt Hold Windows Nøgle + X og vælg Enhedshåndtering . Det kan også fås fra kontrolpanelet.
PRO TIP: Hvis problemet er med din computer eller en bærbar computer / notesbog, skal du prøve at bruge Reimage Plus-softwaren, som kan scanne lagrene og udskifte korrupte og manglende filer. Dette virker i de fleste tilfælde, hvor problemet er opstået på grund af systemkorruption. Du kan downloade Reimage Plus ved at klikke herNår du har startet Enhedshåndtering, skal du udfolde fanen og derefter udfolde Human Interface Devices igen . Under dette er der en liste over elementer, der starter med HID- præfikset. Vælg værdien med ordet berøring i dem eller HID-kompatibel berøringsskærm og højreklik på den. Vælg indstillingen Disable .
Der vises en advarsel således: Deaktivering af denne enhed vil medføre, at den stopper funktionen. Vil du relæer at deaktivere det? Lige på denne prompt skal du trykke på knappen Ja .
Berøringsskærmen er med succes blevet deaktiveret. Du kan nu bruge dine tastatur- og musindgangsfaciliteter. Hvis du på dette tidspunkt stadig har berøringsskærmen, skal du gå til alle de andre komponenter med HID-præfikset og deaktivere dem en efter en.
Aktivér berøringsskærm (Windows 8 og 10)
For ængstelige brugere er der ingen grund til bekymring. Denne metode er reversibel. Når du vil vende tilbage til berøringsskærmen igen, skal du blot navigere til Enhedshåndtering ved hjælp af en af de tidligere nævnte metoder. Aktivér den HID-kompatible enhed, som du deaktiverede i den foregående proces. Hvis du deaktiverede mere end en, skal du aktivere dem alle. For at gøre dette skal du bare højreklikke og vælge Aktivér .
Denne metode fungerer fremragende til både Windows 10 og Windows 8 / 8.1.
PRO TIP: Hvis problemet er med din computer eller en bærbar computer / notesbog, skal du prøve at bruge Reimage Plus-softwaren, som kan scanne lagrene og udskifte korrupte og manglende filer. Dette virker i de fleste tilfælde, hvor problemet er opstået på grund af systemkorruption. Du kan downloade Reimage Plus ved at klikke her