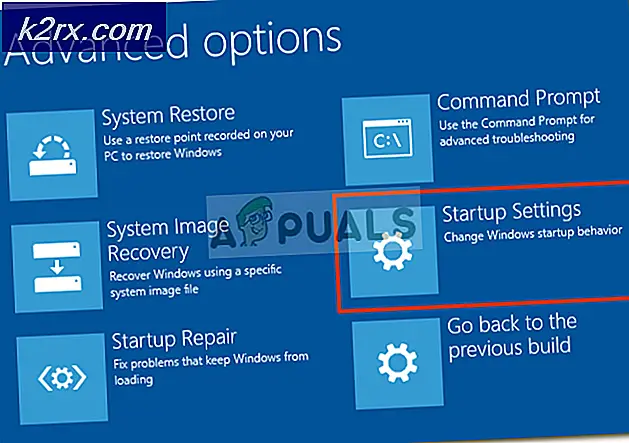Fix: Indtast en commit-meddelelse for at forklare, hvorfor denne sammenlægning er nødvendig
Muligvis er en af de mest pinlige fejlmeddelelser at sætte sig fast i, når du bruger git-udviklingsnavet, at involvere meddelelser efter at have lavet en normal fusion. Du kan muligvis se en linje, der instruerer dig om at indtaste en tilsidesætningsmeddelelse for at forklare, hvorfor denne sammenlægning er nødvendig, men hvis du skriver noget der, tillader det dig ikke at afslutte. Årsagen til at dette er så pinligt er, at det slet ikke er en fejlmeddelelse.
Prompten er faktisk der for mennesker, der skal redigere git-fusioner, og enhver tekst, du tilføjer, er simpelthen en meddelelse fra andre udviklere, som måske ser på, hvad du skrev. Du skal forlade editoren på samme måde som du ville, hvis du brugte den fra en standard terminal skærm.
Exit git Fusionerer, der beder om meddelelser
Generelt ser du dette, hvis du har udført en normal fusion på git som en del af et separat dokument. Nogle gange kan du få denne prompt efter en blok kode, når du fusionerer en opdateret opstrøm i sin egen emneafdeling. Ingen af dokumentationen fra git forklarer hvad man skal gøre, når man når det, fordi det virkelig ikke er nogen prompt overhovedet.
Begge linjer i denne meddelelse starter med symbolet #, hvilket betyder, at de er kommentarer. Da git ikke ved, hvor mange udviklere der arbejder på et projekt, tilføjes dette, så du kan overlade en besked til andre om hvorfor du slog sammen en opstrøm i en emneafdeling. Du skal vide, hvilken editor du bruger til at afslutte det.
I de fleste tilfælde bruger du vi eller vim redaktører. Tryk Esc-tasten og skriv derefter: wq og tryk på Enter for at afslutte. Dette er den samme måde, at du vil forlade vim ved enhver anden lejlighed. Dette gemmer filen og udløber derefter, hvilket vil tage dig lige ud af git.
PRO TIP: Hvis problemet er med din computer eller en bærbar computer / notesbog, skal du prøve at bruge Reimage Plus-softwaren, som kan scanne lagrene og udskifte korrupte og manglende filer. Dette virker i de fleste tilfælde, hvor problemet er opstået på grund af systemkorruption. Du kan downloade Reimage Plus ved at klikke herBemærk, hvilke signaler der kan hjælpe dig med at vide, hvilken slags editor du bruger. I vores eksempel skærmbillede, de ekstra tilde tegn der viser nye linjer endnu for at blive indsat i en fil var en telltale giveaway at git platformen sætte os ind i vim. Så igen, hvis du ikke kan finde ud af, hvilken redaktør du bruger, skal du trykke på Esc og bruge kommandoen: wq, fordi vi og vim er næsten universelle på dette tidspunkt, så du vil finde, at det normalt kommer dig ud.
På den anden side, hvis du bruger nano, skal du blot trykke Ctrl + X og skrive y, når du bliver bedt om at gemme ændringer. Så snart du skubber ind, er du ude af git og tilbage, uanset hvor du var på forhånd. Du vil generelt se en linje øverst på terminalen, der læser GNU nano i disse tilfælde. Hvis ikke, så søg efter en række tastaturgenveje nederst i vinduet.
Hvis du finder ud af, at ingen af disse metoder fungerer, tryk derefter på Ctrl + X efterfulgt af Ctrl + C for at afslutte. Dette burde få dig ud af git på chancen for at du brugte emacs editoren. Dette er en usædvanlig omstændighed. I de fleste tilfælde, Esc efterfulgt af: wq skal arbejde, og Ctrl + X efterfulgt af y skal arbejde i tilfælde, hvor det ikke gør. Du vil kun bruge Ctrl + X efterfulgt af Ctrl + C, hvis du enten ved, at du er i emacs, eller hvis disse to metoder ikke virker. Ctrl + C skal også fungere, omend uden at gemme, hvis du bruger JOE-editoren på din git-terminal.
Når du er ude og tilbage ved prompten, skal du skrive katten ~ / .gitconfig | grep editor på terminalen for at finde ud af, hvilken redaktør du sad fast i. Du får en linje tilbage, der læser noget som editor = vim, hvilket ville være navnet på redaktøren, der angiver standardindstillingerne. I fremtiden kan du bruge standardmetoden til at forlade denne editor, hvis du efter en normal git-fusion ser venligst venligst en commit-besked for at forklare, hvorfor denne sammenfletning er nødvendig linje igen.
Du kan også ønske at redigere filen, uanset tekstredigeringsprogrammet, som du normalt foretrækker, og ændre editoren til, hvad det er, du vil. Rul ned til, hvor den læser [kernen], og ændrer derefter linjen, der læser editor = vim for at læse, hvilken du vil. Du kan f.eks. Have det til at læse editor = nano, hvis du foretrækker at bruge nano-editoren til at kode med.
PRO TIP: Hvis problemet er med din computer eller en bærbar computer / notesbog, skal du prøve at bruge Reimage Plus-softwaren, som kan scanne lagrene og udskifte korrupte og manglende filer. Dette virker i de fleste tilfælde, hvor problemet er opstået på grund af systemkorruption. Du kan downloade Reimage Plus ved at klikke her