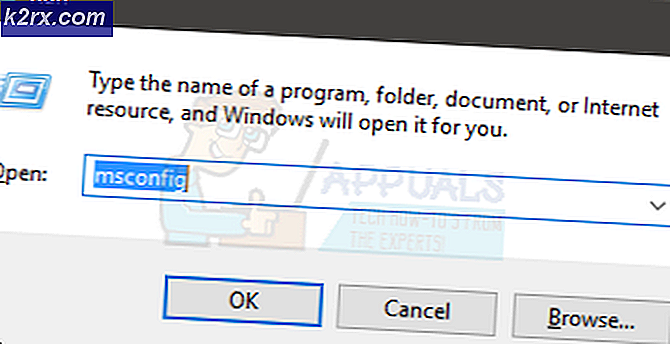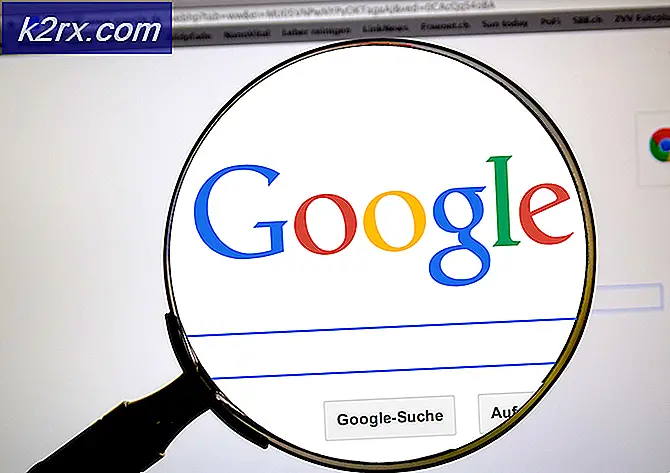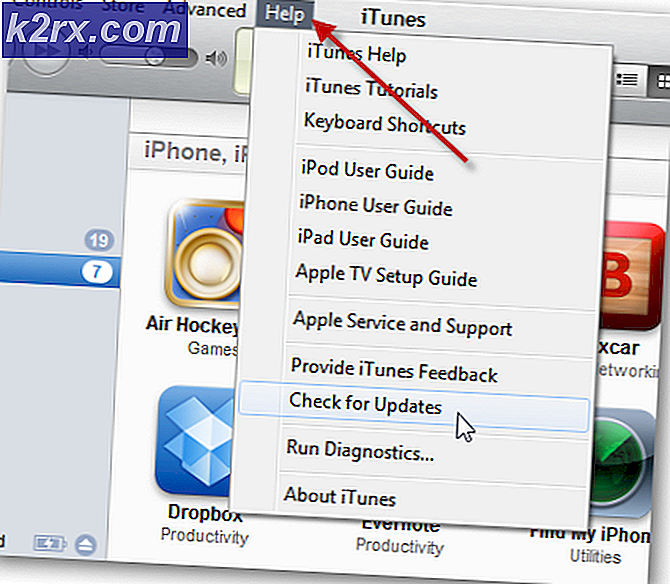Sådan løses CS: GO kunne ikke oprette D3D-enhed?
Nogle Windows-brugere støder på 'Kunne ikke oprette D3D-enhed'Når de prøver at starte Counter-Strike GO fra den dedikerede eksekverbare eller fra et spilbibliotek som Steam. Denne fejl rapporteres at forekomme med flere Windows-versioner, herunder Windows 7, Windows 8.1 og Windows 10.
Første ting først skal du lave en simpel genstart af computeren og se, om problemet stadig opstår. Du har muligvis at gøre med et tilfælde af udstoppede drivere, der skal opdateres.
Hvis problemet fortsætter efter genstart, skal du prøve at tvinge spillet til at køre direkte i vinduetilstand - enten via Steams indstillinger eller ved at ændre den genvej, du bruger til at starte spillet.
I nogle tilfælde vil problemet opstå på grund af det faktum, at du bruger en ret ny dedikeret GPU med en stærkt forældet DirectX-version.
Men hvis du bruger en AMD Radeon GPU, skal du kontrollere, om Anti-LAG-funktionen er deaktiveret i din AMD-software program.
Kører spillet i vinduetilstand
Som det viser sig, har mange berørte brugere været i stand til at løse problemet ved at tvinge CS: GO til at køre i vinduetilstand. Dette er ikke så slemt som det lyder - Når spillet åbnes med succes, kan du indstille CS: GO til at køre i fuldskærmstilstand igen fra Menuen Indstillinger.
Husk at afhængigt af din foretrukne metode til at starte spillet, skal du foretage ændringer direkte på Steam eller på den genvej, du bruger til at starte spillet.
Uanset scenariet skal du følge en af vejledningerne nedenfor for at tvinge CS: GO for at tvinge spillet til at arbejde i Windowed-tilstand:
Tvinger CS: Gå til at køre i Windowed-tilstand via Steam
- Åbn din Steam-applikation, og sørg for at du er logget ind med din konto, hvor du ejer CS: Go.
- Gå derefter til din Bibliotek fra båndmenuen øverst, og højreklik derefter på Counter-Strike: Global Offensive og klik på Ejendomme fra den nyligt viste kontekstmenu.
- Når du er inde i Ejendomme skærm af Counter-Strike: Global Offensive, vælg fanen Generelt i den vandrette menu øverst, og klik derefter på Indstil startindstillinger.
- Når du er inde i Startmuligheder skærm, skal du blot skrive '-Vindue' og klik på Okay for at gemme ændringerne.
Bemærk: Hvis det stadig ikke virker, skal du tilføje hele linjen nedenfor:-w 1280-H720 -vindue -novid -høj-tråde 4 -glædelig + cl_forcepreload 1 -nod3d9ex
- Når du har formået at håndhæve disse ændringer, skal du starte spillet direkte fra Steam og se, om ovenstående ændringer har tilladt dig at løse 'Kunne ikke oprette D3D-enhed‘.
- Hvis løsningen var vellykket, og det lykkes dig at starte spillet med succes, skal du gå til Spilindstillinger> Videoindstillinger> Avanceret videoog tving spillet til at løbe ind Fuld skærm mode.
Tvinger CS: Gå til at køre i Windowed-tilstand ved at ændre genvejen
- Åben File Explorer (eller denne computer) og naviger til placeringen af genvejen (sandsynligvis på dit skrivebord), som du bruger til at starte spillet (ikke det sted, hvor du installerede CS: GO).
- Når du ankommer til det rigtige sted, skal du højreklikke på CS: GO eksekverbar og vælg Ejendomme fra den nyligt viste kontekstmenu.
- Når du er inde i vinduet Egenskaber i vinduet, skal du vælge Genvej fanen og se efter Målplacering. Når du ankommer til den rigtige placering, skal du blot tilføje '_vindue' (uden citaterne) efter målplaceringen.
Bemærk: Du kan også forsøge at tilføje '-dxniveau 90'I stedet for' -window 'for at tvinge den eksekverbare til at køre med DirectX 9.0c. Derudover tilføj hele linjen nedenfor:
-w 1280-H720 -vindue -novid -høj-tråde 4 -glædelig + cl_forcepreload 1 -nod3d9ex
- Klik på ansøge for at gemme ændringerne skal du dobbeltklikke på den genvej, du bruger til at starte CS: GO, og se om problemet nu er løst.
- Hvis operationen var vellykket, og du er i stand til at starte spillet uden problemer, skal du gå til Spilindstillinger> Videoindstillinger> Avanceret video og indstil spillet til at løbe ind Fuld skærm.
Opdatering af DirectX til den nyeste version
Som det viser sig, kan dette særlige problem også opstå på grund af en stærkt forældet DirectX-version. Hvis du aldrig har været i stand til at starte Counter-Strike: Global Offensive på denne særlige konfiguration, skal du sørge for, at du arbejder med den nyeste tilgængelige DirectX-version - især hvis du bruger et nyere GPU-kort.
Flere berørte brugere, der tidligere stødte på 'Kunne ikke oprette D3D-enhed'Hver gang de forsøgte at starte CS: GO, har bekræftet, at problemet blev løst, efter at de opdaterede DirectX version til den nyeste tilgængelige version ved hjælp af webinstallationsprogrammet.
Her er en hurtig trin for trin guide til opdatering af DirectX til den nyeste version:
- Åbn din standardbrowser, og åbn dette link (her), vælg installationssproget og klik på Hent knap.
- Når du kommer til den næste skærm, skal du fjerne markeringen fra enhver bloatware, som Microsoft skubber, og derefter klikke på Nej tak og fortsæt med Direct X Slutbruger Runtime-webinstallatør knap.
- Vent, indtil dxwebsetu.exe er fuldt downloadet, dobbeltklik derefter på det, og følg instruktionerne på skærmen for at fuldføre opdateringen til den nyeste version af DirectX.
- Når handlingen er afsluttet, skal du genstarte din computer og starte Counter-Strike: Global Offensive ved næste opstart for at se, om problemet er løst.
Hvis dette scenario ikke var anvendeligt, skal du gå ned til den næste potentielle løsning nedenfor.
Deaktivering af Radeons Anti-Lag-funktion (hvis relevant)
Hvis dette scenarie er anvendeligt, og du bruger en dedikeret GPU fra AMD, er chancerne for, at fejlen 'Kunne ikke oprette D3D-enhed' opstår på grund af Radeons tvivlsomme Anti-lag-funktion. Flere berørte brugere har bekræftet, at efter deaktivering af denne funktion, Counter-Strike: Global Offensivelanceret uden problemer.
For at deaktivere Radeon Anti-Lag-funktionen skal du åbne AMD-software, åbne fanen Spil og klikke på CS-GO. Derefter deaktiveres Radeon Anti-Lag fra de dedikerede indstillinger for CS-GO og gemmer ændringerne.