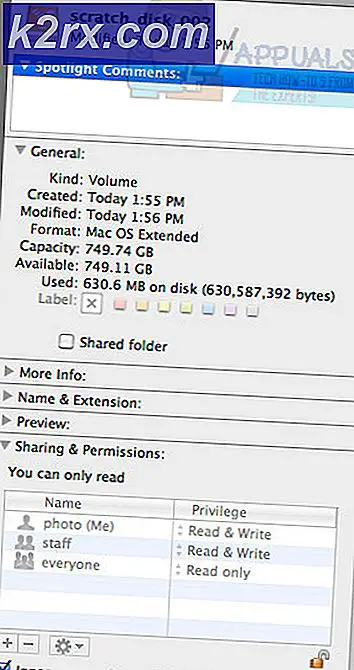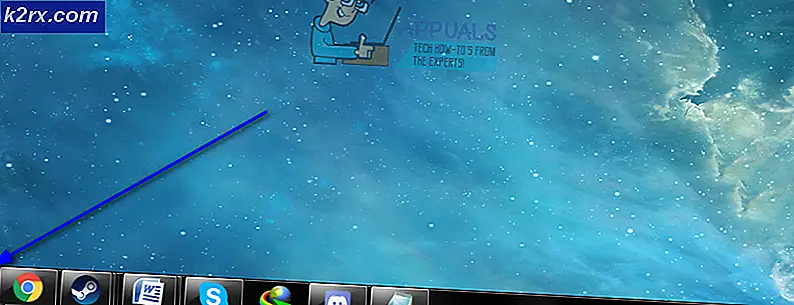Fix: Windows 10 Store Fejl 0x8007064a
Helt få Windows 10-brugere har siden operativsystemets lancering rapporteret et problem, hvor alle deres forsøg på at installere specifikke applikationer fra Windows Store-slutningen med applikationen downloades, men installationen af applikationen fejler. Når installationen fejler, kan brugere, der er berørt af dette problem, se en generisk fejlmeddelelse med fejlkode 0x8007064a og oplyse dem om, at der opstod en fejl under installationen. Selvom dette problem er blevet observeret at være betydeligt voldsomt blandt Windows 10-brugere, har det også været kendt at påvirke computere, der kører på Windows 8 og Windows 8.1. Derudover kan dette problem også opstå, når du forsøger at opdatere applikationer via Windows Store.
Brugere, der er berørt af dette problem, har bekræftet, at i næsten alle tilfælde genstarter den berørte computer og afinstallation / deaktivering af alle firewalls og tredjeparts sikkerhedsapplikationer på den berørte computer ikke hjælper. I virkeligheden skyldes dette problem oftest et problem med selve Windows Store eller ødelagt ejerskab af en bestemt registreringsnøgle.
Hvad angår Windows-problemer, der gør det umuligt for brugere at installere programmer fra Windows Store, er dette en af de mere uklare og ikke-dokumenterede. Derfor har de ramte brugere ofte problemer med at finde mulige løsninger på dette problem. Heldigvis er følgende nogle af de mest effektive løsninger, som du kan bruge til at forsøge at løse dette problem:
Løsning 1: Nulstil Windows Store
Hvis et problem med din computers Windows Store er synderen bag dette problem, kan det kun være muligt at løse problemet ved at nulstille Windows Store. For at nulstille Windows Store skal du:
- Tryk på Windows Logo- tasten + R for at åbne et Run
- Skriv wsreset. Exe i dialogboksen Kør og tryk på Enter .
- Vent til det resulterende kommandoprompt for at nulstille Windows Store. Windows Store vil blive nulstillet, når kommandoprompten lukker sig.
- Genstart din computer, og når den starter op, skal du kontrollere, om problemet fortsætter eller ikke.
Løsning 2: Udfør en systemgendannelse
Alle i øjeblikket understøttede versioner af Windows-operativsystemet har den magiske evne til at oprette systemgendannelsespunkter om nogle få dage, så hvis noget går galt, kan du simpelthen udføre en systemgendannelse, og din computer vil blive nulstillet til den nøjagtige måde, det var, da gendannelsespunktet du brugte blev oprettet.
Udførelse af en systemgendannelse til et tidspunkt inden dette problem eksisterede på din computer er en temmelig effektiv måde at slippe af med det, selvom du skal bruge et systemgendannelsespunkt på din computer, der blev oprettet, før din computer blev byttet til denne sag. Hvis du ikke ved, hvordan du udfører en systemgendannelse på en Windows 10-computer, skal du blot bruge Gendannelse af systemet ved hjælp af Systemgendannelsespunkt i denne vejledning .
Løsning 3: Sørg for, at ejerskabet af en bestemt registreringsnøgle er indstillet til SYSTEM
Hvis ingen af de ovenfor beskrevne løsninger fungerede for dig, kan du være i denne bind, fordi ejerskabet af en registreringsnøgle, der hedder pakker i din computers registreringsdatabase, ikke er indstillet til SYSTEM. Hvis det er tilfældet, er alt du skal gøre for at løse dette problem:
- Tryk på Windows Logo- tasten + R for at åbne et Run
- Skriv regedit i dialogboksen Kør, og tryk på Enter .
- I den venstre rude i registreringseditoren navigerer du til følgende mappe:
HKEY_CURRENT_USER > Software > Klasser > Lokale indstillinger > Software > Microsoft > Windows > CurrentVersion > AppModel > Repository
- Højreklik på registreringsnøglen med titlen Kolli (under Repository ) i venstre rude i registreringseditoren, og klik på Tilladelser i kontekstmenuen.
- Klik på Avanceret .
- Klik på Skift (placeret ved siden af navnet på registreringsdatabasenes ejer).
- Skriv SYSTEM i det store åbne område, der er mærket Indtast objektets navn for at vælge, og klik på OK .
- Klik på OK i de avancerede sikkerhedsindstillinger
- Klik på OK i dialogboksen Tilladelser, luk Registreringseditoren og genstart computeren.
Når computeren starter op, skal du være i stand til at hente og installere programmer fra Windows Store uden nogen sinde at finde fejlmeddelelser indeholdende fejlkode 0x8007064a.
PRO TIP: Hvis problemet er med din computer eller en bærbar computer / notesbog, skal du prøve at bruge Reimage Plus-softwaren, som kan scanne lagrene og udskifte korrupte og manglende filer. Dette virker i de fleste tilfælde, hvor problemet er opstået på grund af systemkorruption. Du kan downloade Reimage Plus ved at klikke her