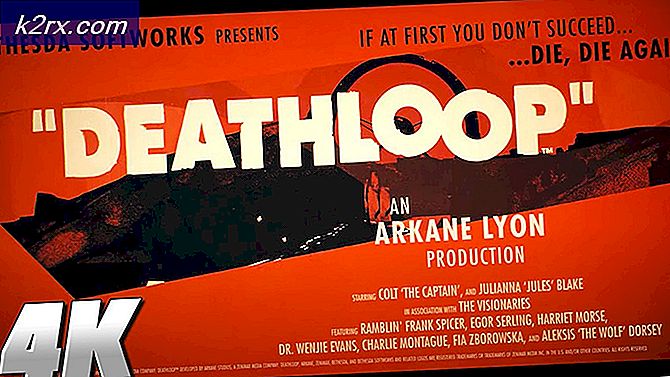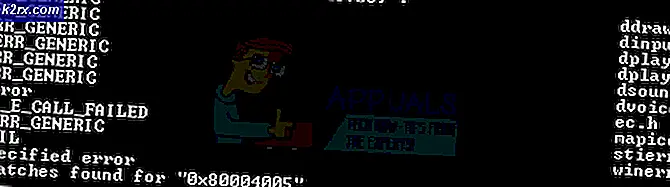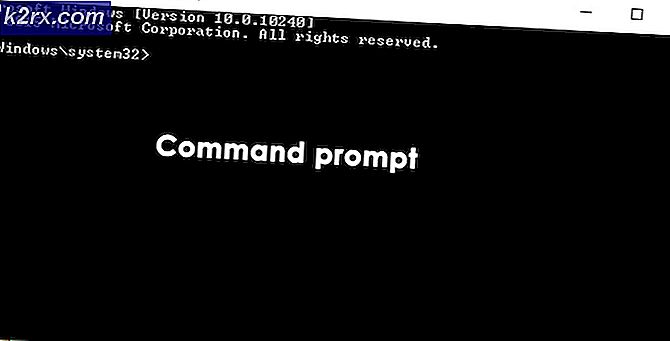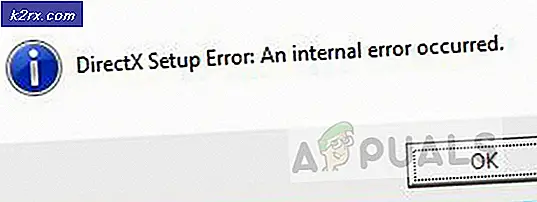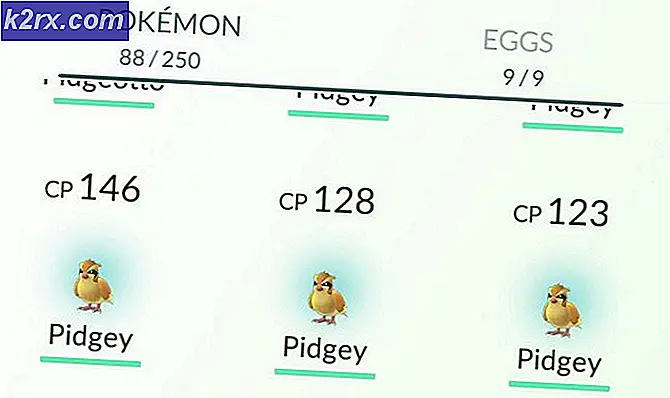FIX: Skridt til at reparere Winload.EFI Fejl
Winload.EFI Fejl, er temmelig meget selvforklarende, fordi det hedder en fejl, der forhindrer Windows i at indlæse. Dette skyldes normalt korrupte opstartsposter eller ukorrekt opstartskonfiguration. Afhængigt af dit operativsystem kan fejlmeddelelsen variere, men søgeordet winload.efi vil være det samme. På et Windows 8 / 8.1 / 10-system vises fejlen som regel i følgende formular.
Din pc skal repareres. Programmet eller operativsystemet kunne ikke indlæses, fordi en obligatorisk fil mangler eller indeholder fejl. Fil: \ windows \ system32 \ winload.efi Fejlkode: 0xc000 ***
I denne vejledning vil jeg gå igennem et par fejlfindingstrin, der skal hjælpe dig med at løse problemet.
Sådan BOOT i BIOS for at ændre Boot Order
Du skal vide, hvordan du starter og ændrer opstartsordre, da dette vil være nødvendigt for at udføre løsningerne nedenfor. Genstart computeren. Indtast din computers BIOS (eller UEFI) indstillinger, så snart den starter. Nøglen, du skal trykke for at indtaste disse indstillinger, afhænger af producenten af computerens bundkort og kan være alt fra Esc, Slet eller F2 til F8, F10 eller F12, normalt F2. Dette vises på postskærmen og den manual, der blev leveret til dit system. En hurtig google-søgning, der beder om at indtaste bios efterfulgt af modelnummer, vil også vise resultater.
Metode 1: Deaktiver Secure Boot
Hvis du har en UEFI-baseret computer i stedet for den gamle traditionelle BIOS, kan problemet skyldes en bestemt indstilling i UEFI kaldet Secure Boot. Det kan stoppe dit system fra at få adgang til winload.efi filen, der forårsager denne fejl vises. Windows 8 og nyere versioner har denne funktion aktiveret som standard.
For at deaktivere Secure Boot, skal du starte til BIOS eller UEFI. UEFI setup brugergrænseflade afviger efter model. Generelt skal du kigge efter Secure Boot, som kan findes i sin egen separate sektion eller i fanen Sikkerhed eller i fanen Boot eller i fanen Autentificering afhængigt af din systemmodel. Kontakt din systemmodel manual for at vide præcis, hvor den er. Når du har fundet indstillingen Secure Boot i en fane, skal du deaktivere den eller slukke for den.
Gem UEFI-indstillingerne og afslut. Start nu normalt dit system. Hvis du stadig får den samme fejl, skal du fortsætte til den næste løsning
Metode 2: Reparation Boot Record
For at reparere boot record, reparerer vi de filer, der kræves af Windows til at starte, hvilket indeholder filen winload.efi.
Windows 7-brugere
For at fortsætte skal du starte Windows i reparationstilstand, for det (se trin her).
PRO TIP: Hvis problemet er med din computer eller en bærbar computer / notesbog, skal du prøve at bruge Reimage Plus-softwaren, som kan scanne lagrene og udskifte korrupte og manglende filer. Dette virker i de fleste tilfælde, hvor problemet er opstået på grund af systemkorruption. Du kan downloade Reimage Plus ved at klikke herNår du starter boot til reparation, og se Systemgendannelsesindstillinger vælg Kommandoprompt . Når kommandopromptets sorte vindue vises, skal du skrive følgende kommandoer og trykke på Enter efter hver linje.
bootrec / fixboot
bootrec / scanos
bootrec / fixmbr
bootrec / rebuildbcd
Når kommandoerne er udført, skal du genstarte dit system og kontrollere, om problemet stadig er der.
Hvis problemerne stadig er der, gentag ovenstående procedure og udfør ovenstående kommandoer 3 gange hver. Kontroller nu, om problemerne stadig er der. Hvis ja, så gå videre til den næste løsning.
Windows 8 / 8.1 / 10
For at starte W8 / 8.01 og 10 i Repair Mode, se trin her.
Klik på Kommandoprompt i den avancerede indstilling.
Når kommandopromptets sorte vindue vises, skal du skrive følgende kommandoer og trykke på Enter efter hver linje.
bootrec / fixboot
bootrec / scanos
bootrec / fixmbr
bootrec / rebuildbcd
Når kommandoerne er udført, skal du genstarte dit system og kontrollere, om problemet stadig er der.
Hvis problemerne stadig er der, gentag ovenstående procedure og udfør ovenstående kommandoer 3 gange hver . Kontroller nu, om problemerne stadig er der. Hvis ja, så gå videre til den næste løsning.
Metode 3: Brug af BCDBoot-værktøjet
Brug ovenstående metode til at nå kommandoprompten fra opstartsreparationen, en gang i kommandoprompten, fortsæt med nedenstående trin.
- skriv diskpart og tryk Enter .
- Skriv listevolumen og tryk på Enter .
- Under etikettrækken finder du mærket System Reserved og noter det tilsvarende volumennummer .
- Indtast nu Volumen = N, og tryk på Enter, hvor N er det volumennummer, du tidligere har noteret .
- Skriv nu tildel bogstav = w og tryk på Enter .
- Indtast exit og tryk Enter .
- Skriv bcdboot c: \ Windows / sw: / f uefi og tryk på Enter .
Genstart nu dit system og tjek. Hvis problemet endnu ikke er løst, skal du fortsætte til metode 4.
Metode 4: Deaktivering af Anti Malware Protection
- Tænd for dit system, og tving den så kraftigt ned, når du ser Windows-logoet. Gentag processen et par gange, indtil du får genoprettelsesskærmen .
- Klik på Se avancerede reparationsindstillinger .
- Klik derefter på Fejlfinding > Avancerede indstillinger .
- Klik på Opstart indstillinger i Avancerede indstillinger.
- Klik på genstart på skærmen for opstartsindstillinger.
- Opstartsindstillinger menuen vises efter genstart.
- Tryk nu på 8 på dit tastatur. Dine vinduer vil starte med anti-malware kun deaktiveret for denne session.
PRO TIP: Hvis problemet er med din computer eller en bærbar computer / notesbog, skal du prøve at bruge Reimage Plus-softwaren, som kan scanne lagrene og udskifte korrupte og manglende filer. Dette virker i de fleste tilfælde, hvor problemet er opstået på grund af systemkorruption. Du kan downloade Reimage Plus ved at klikke her