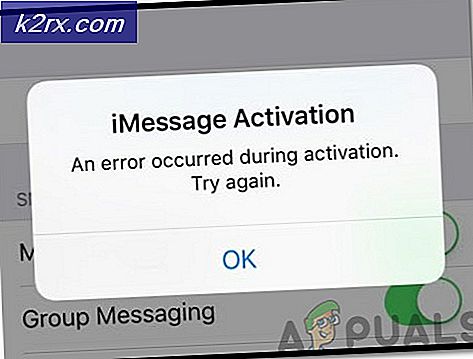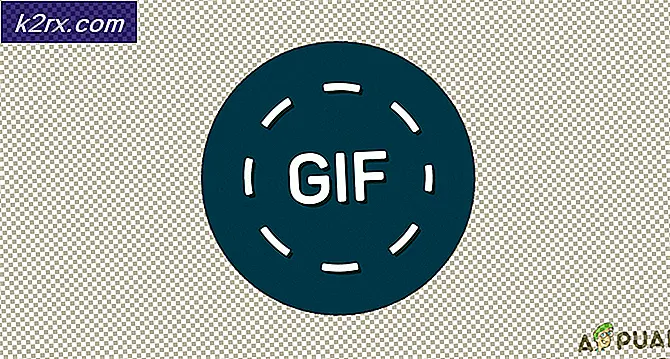Sådan løses Destiny 2 fast ved initialisering
Destiny 2 er et online multiplayer-skydespil, der er udviklet af Bungie. Den er tilgængelig på flere forskellige platforme, dvs. Xbox, PS4 og Windows. Spillet fik en masse trækkraft i udgivelsesdage og fortsætter med at være et af de bedste online skydespil i verden med en fantastisk historie.
På trods af populariteten af spillet lærte vi flere tilfælde at kende, hvor Destiny 2 forårsagede problemer, og et af dem var hvor spillet sad fast i 'InitialisererSkærm under opdatering.
I denne artikel gennemgår vi alle årsagerne til, hvorfor dette problem opstår, og også de løsninger, der kan bruges til at løse problemet.
Hvad får Destiny 2 til at sidde fast i 'Initialisering' -skærmen under opdatering?
Efter de første rapporter om problemet startede vi vores undersøgelse og oplistede resultaterne for, hvorfor dette problem opstår. Nogle af grundene til, hvorfor din opdatering muligvis sidder fast i initialiseringsskærmen, er men ikke begrænset til:
Før vi går videre til løsningerne, skal du sikre dig, at du er logget ind som administrator på din computer. Desuden skal du også have en gyldig Blizzard-konto logget ind.
Løsning 1: Fjernelse af Destiny 2 midlertidigt fra installationsmappen
Den mest effektive metode, som vi stødte på, var, hvor vi midlertidigt fjernede Destiny 2s installationsmappe. Blizzard-installationsprogrammet registrerer automatisk denne anomali og beder derefter brugeren om at installere spillet. Her kan du bringe Destiny 2s installationsfiler tilbage. Her registrerer installationsprogrammet igen, at filerne er til stede, og genoptager opdateringsprocessen. Selvom det kan synes med det blotte øje, at der ikke skete noget, blev installationsprogrammet i virkeligheden bare opdateret.
Bemærk: Sørg for, at du er logget ind som administrator og har en aktiv internetforbindelse, der kører.
- Tæt Battle.net-klienten fuldstændigt. Tryk nu Windows + E. for at starte Windows Stifinder og navigere til følgende bibliotek og finde Destiny 2-mappen. :
C: \ Programmer (x86)
- I stedet for at fjerne mappen, vil vi omdøbe det til noget som 'Temp Destiny 2'.
- Nu åben Kamp.net og naviger til Destiny 2. Her, i stedet for Opdatering, vil du se muligheden for Installere. Klik på den.
- Når installationsprocessen begynder, lave om mappenavnet tilbage til Skæbne 2. Gå nu tilbage til klienten, og vælg Start installationen.
- Processen fortsætter, og efter at filerne er fundet, opdateres processen igen. Sørg for, at du er tålmodig, og vent på, at processen er fuldført. Når spillet er opdateret, skal du starte det og kontrollere, om det fungerer korrekt.
Løsning 2: Afslutning af alle Battle.net-processer
En anden løsning, der fungerer for brugerne, geninitialiserer Battle.net fuldstændigt. Når du lukker Battle.net-vinduet, lukker det vinduet, men dets hovedproces kører stadig i baggrunden. De midlertidige konfigurationer forbliver stadig i RAM, og du vil stadig opleve det samme problem, når du starter launcheren igen. En god løsning er at navigere til task manager og manuelt afslutte alle processerne derfra. Når vi starter derefter, vil Battle.net geninitialisere alle de midlertidige konfigurationer, og forhåbentlig løses problemet.
- Tryk på Windows + R, skriv “taskmgr”I dialogboksen, og tryk på Enter.
- Når du er i task manager, skal du søge efter alle Blizzard-relateret processer, der kører. Klik på hver enkelt af dem, og klik Afslut opgave.
- Når alle opgaver er afsluttet, skal du starte Blizzard-applikationen og starte opdateringsprocessen. Kontroller, om problemet er løst.
Løsning 3: Elcykling og kontrol af din internetforbindelse
Hvis du har en dårlig internetforbindelse på din computer, vil Blizzard ikke være i stand til at gennemføre opdateringsprocessen (selvfølgelig). Dette er et meget almindeligt scenario, og brugere har en tendens til at ignorere dette scenarie og fortsætte med at prøve fejlfinding af, hvad problemet er. Oven på internetforbindelsen er der flere tilfælde, hvor routere kommer i en fejlkonfiguration. Hvis de ikke transmitterer netværket korrekt, kan klienten ikke kommunikere med fjernserverne og dermed forårsage bizar opførsel.
I denne løsning skal du først kontrollere din internetforbindelse. Prøv at forbinde andre enheder til det samme netværk, og se om du har adgang til internettet. Hvis du ikke kan, kan du prøve at tænde for routeren og din computer og se om dette gør tricket.
- Tag ud hovedkablet til routeren og din computer (efter at have lukket det) fra stikket. Nu, tryk og hold tænd / sluk-knappen i ca. 4-6 sekunder.
- Vent nu rundt 3-5 minutter for at sikre, at al strøm er tømt helt.
- Når tiden er gået, skal du tilslutte alt igen og derefter vente et par minutter, så netværket sender korrekt igen, og din computer starter op.
- Kontroller nu, om problemet er løst, og at du er i stand til at opdatere Destiny 2.
Løsning 4: Rydning af lagerplads
En anden ting, som du skal sørge for, er at du har plads nok på din harddisk, hvor Destiny 2 er installeret. Dette er normalt Local Disk C (medmindre du har installeret det i et brugerdefineret bibliotek). Du skulle have i det mindste 8-10 GB ledig plads på dit drev.
Trykke Windows + E. for at starte File Explorer og klikke på Denne pc i venstre navigationslinje. Tjek nu fra oplysningerne under hvert drev, om der er rigelig plads. Hvis det ikke er tilfældet, kan du rense skrammel og fjerne overdreven programmer. Du kan også starte Diskrens ved at højreklikke på drevet og klikke på indstillingen. Når du har oprettet den ekstra plads, skal du genstarte din computer og starte Battle.net launcher igen og kontrollere, om problemet er løst for godt.
Hvis du stadig står over for Destiny 2-download fast ved initialiseringsproblemet, efter at du har prøvet ovenstående løsninger, skal du kontrollere, om din harddisk løber tør for plads. Du skal sørge for, at der er mindst 8-10 GB ledig plads på det drev, hvor Destiny 2 er installeret til at køre spillet korrekt. Normalt er Destiny 2 som standard installeret på Local Disk C. Hvis du har installeret det i et andet drev, skal du kontrollere det drev.
Der er dybest set to muligheder, som vi kan udforske med hensyn til at rydde noget diskplads. En af dem er at køre diskoprydning, og den anden er simpelthen at afinstallere unødvendige applikationer fra vores computer. Derfor vil vi liste dem begge til dig nedenfor.
Diskoprydning:
- Åbn File Explorer, og vælg “Denne pc” fra venstre rude.
- Højreklik på "Skillevæg" hvor spillet er installeret, og vælg "Ejendomme".
- Klik på "Diskoprydning" knappen under "Generel" fanen, og klik derefter på "OKAY" knap.
- Lad diskoprydning køre, og hvis den ikke frigør meget plads, kan du også vælge at rydde systemfiler fra det tredje trin.
- Når du har kørt Diskoprydning, skal du sikre dig, at der er mindst 4 GB ledig plads på dit systemdrev.
- Hvis der ikke er det, kan du prøve at rydde op i flere filer.
- Kontroller og se om kørsel af Diskoprydning hjælper med at slippe af med dette problem på Destiny 2.
Afinstallation af applikationer:
- Trykke “Windows” + “R” for at åbne køreprompten og indtaste “Appwiz.cpl”.
- Tryk på Enter for at starte appadministrationsvinduet og rulle igennem, indtil du finder et program på listen, som du føler dig komfortabel med at afinstallere.
- Højreklik på dette program, og vælg “Afinstaller” for at fjerne det fra din computer.
- Følg vejledningen på skærmen for at fjerne programmet helt.
- Sørg for at gøre det samme for ethvert andet program, du ser på denne liste, fordi vi sigter mod at være i stand til at frigøre så meget plads som muligt.
- Sørg også for at rydde programmets mapper, hvis der er nogen tilbage.
- Kontroller, om dette har løst dette problem på din computer.
Løsning 5: Deaktivering af antivirus- / firewallsoftware
Antivirussoftware er velkendt for at markere gyldige applikationer som trusler. Dette gælder for mange forskellige suiter og løses normalt ved enten at tilføje en undtagelse eller deaktivere antivirussoftwaren midlertidigt. Et scenario, hvor et antivirus markerer et gyldigt program som ondsindet, kaldes et falsk positiv.
Du bør først deaktivere din antivirussoftware og se, om dette fungerer for dig. Når du har deaktiveret dit Antivirus, skal du genstarte din computer og prøve at starte opdateringsprocessen igen. Hvis deaktivering af Antivirus ikke virker, kan du prøve afinstallere det og se om det gør tricket for dig.
Løsning 6: Giv administratoradgang til Blizzard
En anden ting, som vi kan prøve, er at give Blizzard-applikationsadministratoren adgang til dets egenskaber. Dette trin skal også replikeres til Destiny 2s eksekverbare. Spil som Destiny 2 kræver en masse CPU-ressourcer, og det er ikke overraskende, at operativsystemet i nogle tilfælde blokerer disse handlinger som standard. Her skal du være logget ind som administrator selv for at udføre alle følgende trin.
- Naviger til det bibliotek, hvor din Battle.net er installeret på din computer. Det kan være standardplaceringen i programfiler i C eller en brugerdefineret sti, som du valgte før installationen.
- Når du er i Battle.net-biblioteket, skal du højreklikke på følgende poster og vælge Ejendomme.
Battle.net Launcher Battle.net
- Når du er i egenskaberne, skal du vælge Fanen Kompatibilitet og kontrollere indstillingen Kør dette program som administrator.
- Gør dette for alle de nævnte poster. Indtast nu Destiny 2-mappen og tænd exe, udføre den samme handling. Gem dine ændringer og afslut. Genstart din computer og spil spillet. Kontroller, om nedbruddet er løst.
Løsning 7: Sletning af Blizzard-konfigurationer
Hvert spil derude har midlertidige konfigurationer gemt på computeren. Disse midlertidige variabler indeholder de oprindelige indstillinger og parametre, som spillet bruger til at starte. Hvis disse konfigurationer mangler eller er korrupte, har du problemer som den, der diskuteres. Hvis du har lignende problemer i et stykke tid nu, er det en indikation af, at dine lokalt gemte konfigurationsfiler er korrupte og skal opdateres.
I denne løsning navigerer vi til de lokale mapper og sletter konfigurationsfilerne manuelt. Når Blizzard starter, vil det bemærke, at filerne ikke er til stede og automatisk oprette standardfiler.
Bemærk: Når du starter spillet for første gang efter sletning af filerne, kan der være en forsinkelse. Vær tålmodig og lad lanceringen / spillet starte sig selv i god tid.
- Tryk på Windows + R, skriv “% appdata%”I dialogboksen, og tryk på Enter. En mappe åbnes. Flyt en Træd tilbage og du vil se tre mapper, nemlig:
Lokal LocalLow Roaming
- Naviger ind i hver mappe en efter en og slet det Snestorm Dette sletter alle de midlertidige konfigurationer af spillet.
- Genstart din computer, når du har slettet alle de midlertidige konfigurationer, og start Blizzard-appen. Start nu spillet, og kontroller, om problemet er løst.
Løsning 8: Geninstallation af dit spil
Hvis ingen af ovenstående metoder fungerer, og du stadig er strandet med problemet, kan vi gå videre og geninstallere hele spilpakken. Hvis det er nødvendigt, kan du også geninstallere Blizzard-applikationen og se, om dette gør tricket. Denne proces vil sandsynligvis fjerne alle de spil, som du allerede har downloadet, hvorfor vi har efterladt denne løsning til slutningen. Sørg for, at du har dine loginoplysninger, da du bliver bedt om at indtaste dem senere.
Der er to måder, du kan geninstallere på; enten kan du afinstallere spillet fra applikationen, eller du kan afinstallere det direkte fra spiladministratoren.
- Tryk på Windows + R, skriv “inetcpl.cpl”I dialogboksen, og tryk på Enter.
- Find nu Skæbne 2 fra listen skal du højreklikke på den og vælge Afinstaller.
Hvis du skal afinstallere spillet fra Blizzard-klienten, skal du åbne det og navigere til spillet. Klik på gear ikonet, og klik derefter på Afinstaller. Du skal også navigere til mappen, hvor spillet blev installeret, og slette alle filer / mapper manuelt. Følge efter Løsning 5 også her.
Når du har afinstalleret spillet, genstart din computer helt (følg opløsning 3 her også). Når du har cyklet din computer, skal du navigere tilbage til Destiny 2 i klienten og starte spillet. Kontroller, om problemet er løst med den nye installation.
Løsning 9: Opdater din BIOS
En Bios kommer forudinstalleret på dit bundkort, og den er ansvarlig for alle computerens input- og outputfunktioner. Det håndterer ikke kun al den strøm, der kommer ind og ud af computeren, men genkender, initialiserer og håndterer også CPU, GPU og hukommelse, der er forbundet til bundkortet. Det styrker ikke kun din pc, men hjælper også med at beskytte den. Hvis BIOS ikke opdateres regelmæssigt, kan det resultere i forsinkelse af flere programmer, der også inkluderer skæbne 2. Følg vejledningen indekseret nedenfor for at opdatere din BIOS:
- Før du opgraderer din BIOS, skal du sørge for, at du rent faktisk installerer en ny version. Den nemmeste måde at finde din BIOS-version på er:
Trykke "Windows" + “S” for at åbne søgevinduet, skriv “MSINFO” og tryk på "Gå ind" for at starte computerens informationspanel. Inde i informationspanelet på højre side skal Bios-versionen vises, som skal indeholde den nøjagtige BIOS, som din computer i øjeblikket bruger. - Indtast UEFI BIOS: Når du starter din pc op, ser du tekst, der informerer dig om, hvilken knap du skal trykke på for at åbne UEFI BIOS. Tryk på den. (Den nøjagtige knap, der er nødvendig, og designet på ethvert bundkorts faktiske UEFI-kontrolpanel er forskellig, så disse instruktioner vil være flere vejledninger end trinvise instruktioner.)
- Start i UEFI-kontrolpanelet (når det er muligt): Selvom ikke alle bundkort tilbyder denne funktion, kan du på visse modeller starte i UEFI-kontrolpanelet og bruge et indbygget opdateringsværktøj til at oprette forbindelse til internettet og blinke den nyeste firmware fra producentens server. Denne ekstremt flotte funktion gør opdatering til nyere firmwareversioner så smertefri som muligt.
- Find den nyeste BIOS-opdatering fra bundkortets supportside: Gå til dit bundkort support side på producentens websted. Den seneste BIOS-opdatering skal være i afsnittet support og downloads.
- Download og udpak BIOS-opdateringsfilen
- Overfør opdateringsfil til et USB-flashdrev
- Genstart din computer til UEFI-kontrolpanelet
- Start UEFIs firmwareopdateringsværktøj eller blinkende værktøj, og sikkerhedskopier din pcs eksisterende firmware til dit flashdrev. Dette beskytter dig, hvis noget går galt.
- Brug det samme UEFI-værktøj til at vælge det nye firmwarebillede, du har gemt på flashdrevet. At køre firmwareopdateringsværktøjet skal tage kun et par minutter, men sørg for ikke at lukke din pc under denne proces.
- Når den blinkende proces er afsluttet, skal du genstarte din computer. Din opdaterede pc-BIOS er klar til at rocke og forhåbentlig ville initialiseringsproblemet blive rettet nu.
Løsning 10: Diagnostiser baggrundsprogrammer
Afslut Destiny 2 og Battle.net-appen. Luk derefter og afslut alle unødvendige programmer, der kører på din pc, inklusive baggrund og applikation på proceslinjen. En bruger rapporterede, at det for ham var at lukke de følgende 5 applikationer, der endelig fik initialiseringsproblemerne for ham. Med dem kørende havde han regelmæssige nedbrud hvert 20. eller deromkring minut. Dette blev testet gentagne gange over mange timer og i forskellige sessioner. Efter at have lukket dem alle, spillede han for første gang i timevis uden problemer, og luk derfor / luk disse programmer, hvis du har dem på dit system:
- Ultramon / Ultramon x64
- Roccat Power Grid (Connectivity-app til visning af pc-status på en anden enhed)
- Brother printerstatusmonitor og software
- Dell printerstatusmonitor og software
- Epson-printersoftware
Når du har lukket alle de applikationer, du kan, især dem, der er anført ovenfor, skal du starte Destiny 2 og kontrollere, om initialiseringsfejlen stadig vedvarer. Det ser ud til, at der er en slags konflikt, vores bedste gæt er, at der er en videokonflikt med applikationen Ultramon eller Roccat Power Grid. Det er vigtigt at bemærke, at disse programmer aldrig har forårsaget ustabilitet eller nedbrud i en lang række andre spil gennem flere år, så vi mener, at det er et problem med Destiny 2 i sig selv.
I de fleste tilfælde skyldes fejlen et problem med en tredjepartsapplikation, derfor diagnosticerer vi også, hvilket program der forårsager denne fejl, for det forhindrer vi dem i at kunne starte ved opstart, og så vil kontrollere ved at aktivere en håndfuld og diagnosticere, hvilken der får problemet til at komme tilbage. For at gøre det:
- Trykke “Windows” + “R’ for at starte køreprompten.
- Indtaste“MSCONFIG” og tryk på"Gå ind" for at starte konfigurationsvinduet.
- Klik på“Tjenester” fanen, og fjern markeringen af“Skjul alle Microsoft-tjenester” mulighed.
- Når du har fjernet markeringen fra denne indstilling, skal du klikke på"Slå alt fra" og klik derefter på"Ansøge" for at gemme dine ændringer.
- Klik derefter på"Start op" fanen, og klik derefter på“Åbn task manager” knap for at starte task manager.
- I Jobliste skal du klikke på hver applikation, der er aktiveret, og derefter klikke på"Deaktiver".
- Dette forhindrer opstartsprogrammerne i at starte på din computer, nu hvor vi har sorteret applikationerne og har forhindret dem i at køre i baggrunden, skal du genstarte computeren.
- Efter genstart, skal du prøve at starte spillet og kontrollere, om dette problem stadig er udløst.Hvis det ikke udløses, betyder det, at problemet ligger hos en tredjepartsapplikation eller -tjeneste.
- Prøv at aktivere en håndfuld applikationer og tjenester en efter en ved hjælp af den samme metode som ovenfor, og kontroller, hvilke der får problemet til at komme tilbage.
- Diagnostiser dem, der forårsager denne fejl, og hold dem deaktiverede, eller afinstaller dem.
Løsning 11: Sænk Destiny 2 videoindstillinger midlertidigt
I nogle tilfælde er det muligt, at fejlen udløses, fordi du overbelaster din hardware ved at vælge indstillinger, der ligger uden for grænsen for, hvad din hardware er i stand til at håndtere. På grund af at konfigurationerne er meget høje, kan hardware muligvis opføre sig og forhindre spillet i at blive lanceret helt. Derfor sænker vi videoindstillingerne i dette trin. For det:
- Start Skæbne 2 på dit system.
- Naviger til Destiny 2s videoindstillingsmenu.
- Dæk din billedhastighed til 30 eller 60.
- Indstil alle indstillinger til LAV eller
- Deaktiver ting som HDR, Vindeffekter, bevægelsesslør
- Sluk for og / eller sænk antialiasing, omgivende okklusion, anisotropisk filtrering
- Start skæbne 2 nu og kontroller, om problemet er løst.
Bemærk: Det kan også være en god idé at overvåge temperaturen på dit grafikkort, mens du spiller Destiny 2 for at se, om overophedning kan være et problem.
Løsning 12: Sluk for GPU / CPU / RAM-overclocking
Dette er et generelt tip til fejlfinding og bør være en af de første ting, du prøver, hvis du nogensinde har problemer med spil- eller systemstabilitet. Deaktiver midlertidigt alle dine Overclocking-indstillinger. Til CPU, RAM og andet systemoverclocking, der sandsynligvis er udført fra din Bios eller en tredjepartsapp, som du bruger. Du bliver nødt til at genstarte din computer, trykke på tasten, når du bliver bedt om at gå ind i BIOS, og find derefter Overclocking-mulighederne. Moderne computere har ret gode BIOS-grænseflader, så det skal være let at slukke og tænde.
Til GPU-overclocking gøres det sandsynligvis af software i Windows ved hjælp af et GPU-program som MSI Afterburner eller anden software, der tilbydes af din specifikke grafikkortproducent som Gigabyte, EVGA osv. Hvis du har overclocked GPU'en ud over fabriksindstillingerne, anbefales det for at begynde at sænke overklokken og kontrollere efter hvert punkt og analysere, hvilken indstilling der fungerer bedst for dig.
Det kan også være en god ide at overvåge dine GPU- og CPU-temperaturer, mens du spiller Destiny 2. Hvis de overophedes, kan det helt sikkert forårsage nedbrud. Anbefalede temperaturer varierer efter GPU og CPU, så du bliver nødt til at undersøge det andetsteds.
I nogle tilfælde oplever du muligvis også dette problem, fordi din GPU kommer overclocked fra fabriksindstillingerne. Dette sker normalt med entusiastkort, og nogle virksomheder gør det også for at få en fordel på ydeevnen. Derfor anbefales det også at sænke GPU-uret under fabriksstandarderne lidt og kontrollere, om det får spillet til at fungere korrekt.
Løsning 13: Slet spilets brugerdefinerede spillerindstillingsfil
Når spillere støder på problemer som fast ved initialisering, nøglebinding, grafik eller andre indstillinger, kan sletning af deres CVARS.xml-fil undertiden ende med at være løsningen på dem. Ud over dette skal du også sørge for, at alle dine drivere er korrekt installeret og opdateret, og de fleste brugere har anbefalet, at sletning af denne fil skal slippe af med denne fejl med Destiny 2. For at gøre det skal du følge vejledningen nedenfor.
- Closeout of Destiny 2, og sørg også for at stoppe BattleEye Launcher i at køre i baggrunden.
- Trykke Windows + E og naviger til følgende placering fra File Explorer.
C: \ Brugere \ USER_NAME \ Appdata \ Roaming \ Bungie \ DestinyPC \ præferencer \
Bemærk: AppData-mappen er som standard skjult i Windows. En hurtig måde at åbne den på er at klikke på Start-knappen i Windows, indtast i søgefeltet “% Appdata%” uden citaterne. Derefter kan du se Bungie og andre mapper.
- Sørg for at klikke på "Udsigt' fanen på fanen, når du er i “Brugernavn” mappen, og kontroller derefter “Skjulte genstande” mulighed for faktisk at kunne se “Appdata” folder.
- Højreklik på filen CVARS.xml i mappen, og vælg "Slet" for at fjerne den helt fra din computer.
- Bemærk at slette denne fil sletter alle nøglebindinger og andre brugerdefinerede indstillinger, du indstiller i Destiny 2, såsom videoindstillinger.
- Når du har slettet denne fil, skal du starte Destiny 2, og den skal automatisk erstatte den med en ny fil.
- Kontroller, om problemet stadig vedvarer.
Løsning 14: Find DLL-filen igen
En DLL er et bibliotek, der indeholder kode og data, der kan bruges af mere end et program på samme tid. For eksempel i Windows-operativsystemer Comdlg32 DLL udfører fælles dialogboksrelaterede funktioner. Derfor kan hvert program bruge funktionaliteten i denne DLL til at implementere enÅben dialog boks. Dette hjælper med at fremme genbrug af kode og effektiv hukommelsesforbrug. Det er en fordel at flytte DLL-filen til Destiny 2 for at slippe af med dette problem:
- Højreklik på Destiny 2-ikonet på skrivebordet, og vælg "Åbn filplacering" mulighed.
- Dette skulle føre dig til Destiny 2 installationsmappen.
- I Destiny 2 / bin / x64-mappen skal du højreklikke på “GFSDK_Aftermath_lib.dll”DLL-fil og vælg "Kopi" mulighed.
- Indsæt denne fil på den følgende placering.
C: \ Program Files \ Destiny 2 \
- Sørg for at bekræfte eventuelle meddelelser, der dukker op på skærmen.
- Kontroller, om problemet er løst ved at gøre det.
Løsning 15: Indstil Windows Secondary Logon til Automatic
Windows sekundær logon giver administratorer mulighed for at logge på med en ikke-administratorkonto for at udføre administrative opgaver uden at logge OFF. Denne service er undertiden afgørende for, at spillet kan køre ordentligt, derfor vil vi i dette trin starte servicestyringsvinduet og aktivere dets automatiske login. Følg vejledningen nedenfor for at gøre det.
- Tryk påWindows-nøgle+ R for at åbne boksen Kør.
- Indtast i Run-prompten “Services.msc” og tryk på "Gå ind" for at starte servicestyringsvinduet.
- I servicemanageren skal du finde og dobbeltklikke på den sekundære logon-tjeneste fra højre rude.
- Klik på “Starttype” dropdown og vælg "Automatisk" mulighed fra listen over tilgængelige.
- Klik på "Ansøge" for at gemme dine ændringer og derefter videre "OKAY" for at gå ud af vinduet.
- Kontroller, om problemet er løst ved at gøre det.
Bemærk: Nogle sikkerhedsprogrammer slukker muligvis for den sekundære logon-tjeneste. Hvis tjenesten deaktiveres igen, efter at du har skiftet den til automatisk, skal du konfigurere dit sikkerhedsprogram til at stoppe med at deaktivere tjenesten. Kontakt producenten af dit sikkerhedsprogram, hvis du har brug for hjælp til at konfigurere din sikkerhedssoftware.
Løsning 16: Tweak Blizzard Settings
Når du støder på Destiny 2-download fast ved initialisering eller Destiny 2-opdatering fast ved initialisering, skal du muligvis ændre nogle downloadindstillinger i Blizzard, hvilket kan hjælpe dig med at øge downloadhastigheden. Følg derfor trinene, der er indekseret nedenfor, hele tiden for at ændre nogle indstillinger:
- I Blizzard-applikationen skal du klikke på BLIZZARDlogo øverst til højre og vælge "Indstillinger" mulighed.
- I panelet til venstre i Indstillinger skal du vælge “Spilinstallation / opdatering ”. Rul ned i højre rude og find “Netværksbåndbredde ”fra listen.
- Skift værdien af “Seneste opdateringer og fremtidige patchdata ” til0 KB / s.
- Klik på “Færdig" for at gemme de ændrede indstillinger.
- Når du har foretaget denne ændring, skal du kontrollere, om problemet stadig vedvarer.
Løsning 17: Sænk CPU-urets hastighed
En klokkehastighed på 3,5 GHz til 4,0 GHz betragtes generelt som en god klokkehastighed til spil, men det er vigtigere at have god single-thread-ydeevne. Dette betyder, at din CPU gør et godt stykke arbejde med at forstå og udføre enkeltopgaver. Høje urhastigheder på dine hardwarekomponenter kan undergrave stabiliteten i dine kørende programmer. Og det kan være grunden til, at dit spil sidder fast ved initialiseringen. For at se om det er årsagen:
- Hvis du har overclocked din CPU, GPU eller RAM, sæt deres urhastigheder tilbage til standard.
- Hvis du ikke har overclocked dem, skal du sænke deres urhastigheder med ca. 10 procent.
- For de fleste computere gøres dette fra Bios og det kan når som helst bringes tilbage til standard, så du ikke behøver at bekymre dig om nogen bivirkninger, og det skal i de fleste tilfælde få dit spil til at fungere igen.
- Ryzen-processorer er mest berørt af dette, og du skal sørge for at omkonfigurere denne indstilling på Ryzen.
Løsning 18: Deaktiver alle video- / gameplay-optagelsesprogrammer
Lige ved lanceringen var Destiny 2-spillersamfundet i et oprør, fordi nogle spillere blev forbudt. I sidste ende så det ud til, at de forbudte spillere faktisk var få i antal og havde brugt bedrifter. I løbet af denne tid blev det imidlertid klart, at der var et muligt problem med en konflikt mellem Destiny 2 og enhver form for "Overlay" eller "Hook" -software. Destiny 2 devs angiver, at dette er beregnet til at stoppe snyd. De angiver, at bestemte programmer kan forårsage nedbrud, derfor foreslår vi, at du lukker alle Overlay / Hook-programmer og / eller deaktiverer deres Overlay-funktioner.
- OBS
- Xsplit
- Geforce Experience
- AMD Gaming Evolved / Raptr
- MSI efterbrænder
- Dampoverlay
- Discord overlay
- FRAPS
- Ethvert andet program, der overlejrer noget oven på dine spil, som FPS-tællere eller systemdata.
- Enhver anden videooptagelsessoftware såsom Twitch- eller Youtube-streamingapplikationer.
Løsning 19: Genstart download
I nogle tilfælde kan problemet muligvis udløses, fordi installationen af spillet er fejlagtigt, og hvis du får denne fejl, mens du prøver at opdatere eller downloade spillet, kan vi muligvis rette det ved at starte en genstart ved download, som skal bede os at prøve at downloade spillet igen og gøre det, bør rette vores computer på dette problem fuldstændigt. For at gøre det skal du følge nedenstående trin.
- Stop meddownloader proces i Blizzard-appen.
- Naviger til C: Program Files (x86), og træk spillets installationsmappe til skrivebordsbaggrunden.
- Åbn Blizzard-appen, og naviger til Destiny 2-spillet.
- Klik på "Installere" og lad det stå på skærmbilledet til valg af sted.
- Dette vil starte applikationen for at genstarte download.
- Forsøg på at genstarte overførslen skal opdatere spilfilerne, og du kan muligvis løse dette problem.
Løsning 20: Skyl DNS
DNS-skylning er den mekanisme, hvor brugeren manuelt kan gøre alle poster i cachen ugyldige, dette beder automatisk computeren om at regenerere denne cache, hvilket kan hjælpe dig med at slippe af med enhver ødelagt eller ugyldig cache. Trinene nedenfor guider dig gennem frigivelse, fornyelse og skylning af dine DNS-oplysninger, som bruges til at løse netværksproblemer. Følg trinene omhyggeligt, og genstart installationsproceduren, når du er færdig, og kontroller, om det hjælper.
- Tryk på “Windows” + “R” nøgle for at starte køreprompten.
- Indtaste “Cmd” og tryk på "Flytte" + “Ctrl” + "Gå ind" for at åbne med administratorrettigheder.
- Skriv følgende kommando i kommandoprompten, og tryk på "Gå ind".
ipconfig / release
- Indtast derefter følgende kommando for at udløse en IP-fornyelse.
IP-konfiguration / fornyelse
- I sidste ende udløser følgende kommando for at skylle DNS-cachen helt.
ipconfig / flushdns
- Efter at have startet alle disse kommandoer, skal du kontrollere, om dette har løst problemet.
Løsning 21: Kør Windows-opdatering
I nogle tilfælde er det muligt, at du løber ind i dette problem, fordi dit operativsystem og Battle Eye laucher genererer en konflikt, og det forhindrer spillet i at kunne køre ordentligt på din computer. Derfor vil vi i dette trin kontrollere, om der er tilgængelige opdateringer, som vi kan installere på vores computer for at løse dette problem.
- Åbn Windows Update ved at klikke på Start-knappen i nederste venstre hjørne. Skriv i søgefeltetOpdateringog derefter på listen over resultater skal du klikke på enten “Windows opdatering" eller “Søg efter opdateringer" mulighed.
- Alternativt kan du trykke på “Windows” + "JEG" for at åbne windows-indstillingerne.
- Klik på indstillingerne i indstillingerne “Opdatering og sikkerhed” og fra venstre side skal du vælge "Windows opdatering" knap.
- Klik på “Søg efter opdateringer" knappen, og vent derefter, mens Windows ser efter de seneste opdateringer til din computer
- Hvis du ser en meddelelse, der fortæller dig, at vigtige opdateringer er tilgængelige, eller beder dig gennemgå vigtige opdateringer, skal du klikke på meddelelsen for at få vist og vælge de vigtige opdateringer, du vil downloade eller installere.
- Klik på de vigtige opdateringer på listen for at få flere oplysninger. Marker afkrydsningsfelterne for de opdateringer, du vil installere, og klik derefter på download-knappen.
- Klik påInstaller opdateringer.
- Systemet skal nu automatisk begynde at installere opdateringer på din computer.
- Kontroller, om installation af opdateringer har løst dette problem på din computer.
Løsning: Hvis ingen af metoderne fungerede for dig, er den sidste ting, du kan prøve, scannings- og reparationsmuligheden, der findes i Blizzard-appen. Fortsæt til siden Destiny 2 Games, find Muligheder knappen over teltet, og vælg Scanning og reparation. Vælg derefter Start scanningen og vent derefter på, om Blizzard finder nogen problemer og automatisk løser dem. Endelig, hvis ingen af de tidligere løsninger fungerede, kan vi kun råde dig til at holde din Blizzard-applikation opdateret og vente. Vi er opmærksomme på, at Blizzard nogle gange er sjusket, men til sidst vil problemerne som den med Destiny 2-initialiseringen snart blive ordnet.