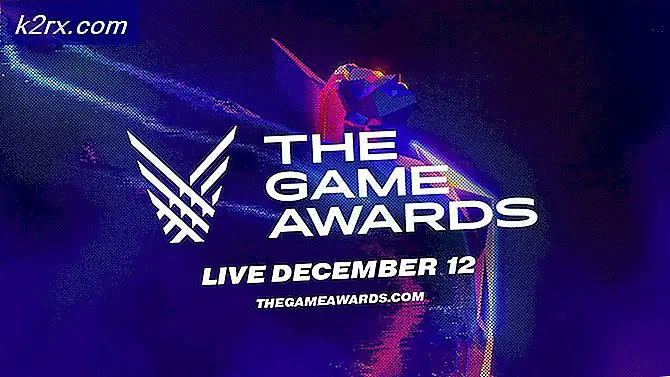Hvad er Cscript.exe, og skal jeg deaktivere det?
Flere Windows-brugere har nået os med spørgsmål efter at have bemærket, at Cscript.exe ser ud til at køre ved hver systemstart uden nogen åbenbar grund. Nogle brugere er bekymrede over muligheden for at håndtere en malware-trussel. Dette tilbagevendende problem er ikke eksklusivt for en bestemt Windows-version, da det er bekræftet, at det forekommer i Windows 7, Windows 8.1 og Windows 10.
Hvad er Cscript.exe?
Script.exe er den vigtigste eksekverbare fil for Windows Scripting-vært - En indbygget funktion Windows-funktion, der er ansvarlig for at køre script-filer. Så længe den eksekverbare fil er ægte, skal den ikke betragtes som en sikkerhedstrussel mod din pc.
Cscript.exe er i det væsentlige kommandolinieversionen af Windows Script vært service og letter kommandolinjemuligheder til opsætning af scriptegenskaber. Med Cscript.exe kan scripts køres automatisk eller ved blot at skrive navnet på scriptfilen inde i kommandoprompten.
Da der er meget malware, der er programmeret til at camouflere sig selv som systemprocesser for at undgå at blive hentet af sikkerhedsscannere, skal du kontrollere placeringen af den eksekverbare.
For at gøre dette skal du trykke på Ctrl + Skift + Indtast som snart du ser Cscript.exe kører for at åbne et Windows Task Manager-vindue. Gå derefter til fanen Processer og se efter cscript.exe service. Når du ser det, skal du undersøge placeringen. På Windows 10 skal du højreklikke på det og vælge Åbn filplacering.
Hvis placeringen er anderledes end C: \ Windows \ System32, chancerne for at håndtere malware i forklædning er meget høje. I dette tilfælde skal du gå over til næste afsnit nedenfor og følge trinene for at fjerne malware-truslen.
Er Cscript.exe sikkert?
Mens den ægte Cscript.exeer utvivlsomt en ægte Windows-komponent, der findes i alle de nyere Windows-versioner, skal du tage de nødvendige forholdsregler for at sikre, at du ikke rent faktisk har at gøre med malware.
Men det faktum, at du ser en Cscript.exe vindue, der kører ved hver systemstart, er ikke normal adfærd. Det er enten, at en eller anden legitim applikation, tjeneste eller proces kalder det, eller det er en eller anden form for malware / adware.
På grund af dette opfordrer vi dig til at foretage følgende undersøgelser for at sikre, at du ikke rent faktisk har at gøre med en virusinfektion. Den mest effektive måde at gøre dette på er at køre en Deep Malwarebytes-scanning for at bekræfte, at du ikke har at gøre med en slags malware.
For at gøre det lettere for dig selv kan du følge denne artikel (her) om at bruge den gratis version af Malwarebytes sikkerhedsscanner til at udføre en dyb sikkerhedsscanning.
Hvis scanningen ikke afslører tegn på malwareinfektion, skal du gå ned til næste afsnit nedenfor.
Bør jeg deaktivere Cscript.exe?
Hvis du tidligere er fast besluttet på, at du ikke rent faktisk har at gøre med en virusinfektion, er det tid til at gå i bunden af at finde ud af, hvilket program og hvorfor det kalder Cscript.exe ved hver systemstart.
Den mest almindelige type script, der køres ved hjælp af Cscript.exe der faktisk ikke er legitim er en browseromdirigering udløst af en kapret browser.
Men medmindre du faktisk bliver generet af vejledningen (nedsat systemydelse, annonceomdirigeringer eller noget andet), bør du ikke tage de nødvendige skridt til at deaktivere Cscript.exe.
Men hvis du er fast besluttet på at gøre det, skal du følge nedenstående trin for at sikre, at de konstante Cscript.exe-meddelelser holder op med at vises.
Sådan deaktiveres konstant Cscript.exe-meddelelser
Baseret på flere forskellige brugerrapporter er der flere forskellige måder at identificere synderen bag konstanten på Cscript.exe beder. Nedenfor finder du 3 forskellige måder at håndtere denne slags problemer på.
De to første tilgange fokuserer på organiske måder til at identificere den skyldige, der forårsager problemet, mens den seneste viser dig en måde til effektivt at deaktivere Cscript.exe sammen med hele Windows Scripting-værtkomponent.
Men medmindre du virkelig ved, hvad du laver, og du er parat til at bruge din computer uden brug af Windows Scripting vært,Vi råder dig til at prøve at løse problemet med kun de første metoder.
Lad os begynde!
Metode 1: Brug af Autoruns til at identificere synderen
Den mest effektive måde at identificere den skyldige, der forårsager den konstante Cscript.exe beder er at bruge et tredjepartshjælpeprogram kaldet Autoruns. Flere berørte brugere har rapporteret, at de formåede at lokalisere synderen og forhindre den i at åbne en anden Cscript.exe prompt ved at følge nedenstående procedure.
Her er hvad du skal gøre:
- Besøg dette link (her) og download den nyeste version af Autoruns hjælpeprogram ved at klikke på Download Autoruns og Autorunsc-hyperlink.
- Når downloadingen er afsluttet, skal du udpakke .zip-filen og dobbeltklikke på Autoruns eksekverbar for at åbne værktøjet.
- Når Autoruns er åbnet, skal du vente til Alt listen er befolket. Når den er fuldt indlæst, skal du rulle ned gennem listen over tilgængelige Autokørsel poster og lokaliser Cscript.exe (se på Billedsti). Når du ser det, skal du højreklikke på det og vælge Slet fra genvejsmenuen for at forhindre, at den eksekverbare kaldes til ved næste systemstart.
- Genstart din computer og se om du ser Cscript.exeprompt ved næste systemstart.
Hvis denne metode ikke løste problemet, eller hvis du leder efter en løsning, der ikke involverer nogen tredjepartsværktøjer, skal du gå ned til den næste metode nedenfor.
Metode 2: Udfør en ren boot
En mere langvarig, men lige så effektiv metode til at identificere og stoppe synderen fra at åbne andre lignende meddelelser, er at starte dit system i Clean Boot og systematisk genaktivere de deaktiverede tjenester og autostart-nøgler, indtil du formår at identificere filopkaldet Cscript.exe.
Her er en hurtig guide til opstart af din computer i en ren starttilstand på en Windows 10-computer:
- Trykke Windows-tast + R for at åbne en dialogboks Kør. Skriv derefter ‘Msconfig” og tryk på Gå ind at åbne op for System konfiguration vindue.
Bemærk: Hvis du bliver bedt om af UAC (brugerkontokontrol), vælg Ja for at give administratoradgang.
- Når du er inde i System konfiguration vindue skal du vælge Tjenester fanen og afkryds det felt, der er knyttet til Skjul alle Microsoft-tjenester. Når du har gjort dette, udelukkes alle vigtige Windows-tjenester fra listen.
- Nu hvor du kun ser tredjeparts tjenester, skal du klikke på Slå alt fra for at forhindre tredjeparts tjenester i at ringe til Cscript.exe. Klik derefter på ansøge for at gemme den aktuelle konfiguration.
- Gå derefter over til Start op fanen og klik på Åbn Jobliste.
- Inde i Start-fanen i Jobliste skal du vælge hver opstartstjeneste individuelt og klikke på Deaktiver knap tilknyttet det for at forhindre, at hver tjeneste kører ved næste systemstart.
- Når hver opstartstjeneste er deaktiveret, har du opnået en ren starttilstand. For at drage fordel af det skal du genstarte computeren og vente til næste opstartssekvens er afsluttet.
- Hvis den Cscript.exe forekommer ikke længere, genaktiver systematisk hvert element, du tidligere har deaktiveret (ved omvendt engineering af trinnene ovenfor), par med tilfældig genstart, indtil du formår at identificere synderen. Det vil tage dig noget tid, men dette er bestemt den rene tilgang til at løse problemet.
Hvis du stadig støder på problemet, eller hvis du leder efter en måde til effektivt at deaktivere alle Cscript.exe beder, gå ned til næste metode nedenfor.
Metode 3: Deaktivering af Cscript.exe via Registreringseditor
En sikker måde at løse problemet på er at deaktivere Windows Scripting-værtved hjælp af en tilpasning af Registreringseditor. Dette vil utvivlsomt stoppe yderligere Cscript.exe-meddelelser i fremtiden, men det kan også forhindre, at automatiserede scripts kører.
Dette har potentialet til at påvirke mange applikationer, herunder nogle meget vigtige Windows-komponenter. Så medmindre du virkelig ved det fulde omfang af emner, der vil blive berørt af denne tilpasning af registreringsdatabasen, fraråder vi at implementere dette.
Men hvis du er klar til at deaktivere Cscript.exe ved hjælp af Registreringseditor, her er en hurtig guide til at gøre dette:
- Trykke Windows-tast + R at åbne en Løb dialog boks. Skriv derefter “Regedit” og tryk på Gå ind at åbne op Registreringseditor. Når du ser Brugerkontokontrol klik på Ja for at give administratoradgang.
- Når du er inde i registreringseditoren, skal du bruge den venstre rude til at navigere til følgende placering:
Computer \ HKEY_LOCAL_MACHINE \ SOFTWARE \ Microsoft \ Windows Script Host \ Settings
Bemærk: Du kan også indsætte placeringen direkte i navigationslinjen og trykke på Gå ind for nem adgang.
- Når du kommer til den rigtige placering, skal du flytte til højre rude og vælge Ny> Dword (32-bit) værdi.
- Navngiv den nyoprettede værdi Aktiveret, dobbeltklik derefter på den, og indstil Grundlag til Hexadecimal og Værdidata til 1.
- Gem ændringerne, genstart computeren, og se om problemet er løst, når den næste opstartssekvens er afsluttet.