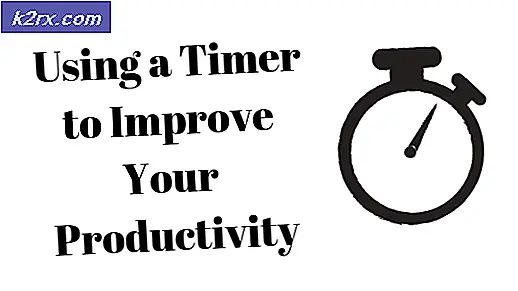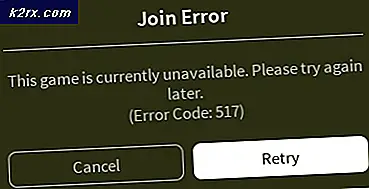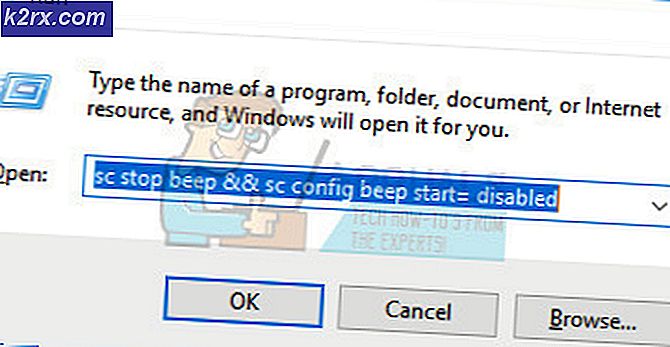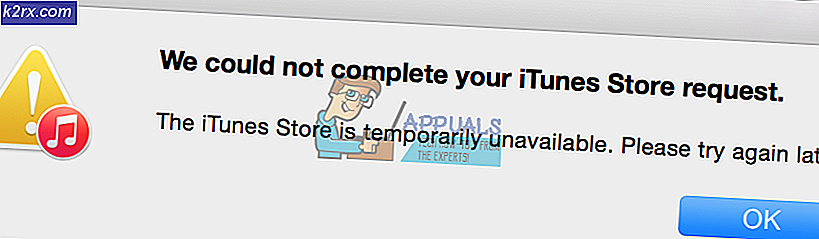Fix: Glyph Launcher-fejl 1034
Glyph launcher viser fejl 1034 primært på grund af ISP-begrænsningerne. Denne fejl kan også være forårsaget af en forældet version af Glyphen eller en beskadiget DNS-cache. Fejlmeddelelsen1034 indikerer primært, at Glyph ikke kan kommunikere med serveren og har problemer med at få adgang til internettet.
Ifølge Glyph-embedsmænd opstår denne fejlmeddelelse på grund af dårlig netværksforbindelse, men brugernes svar er ret forskellige. Ikke desto mindre har denne fejl ikke noget at gøre med systemets kernefunktioner eller filer.
Hvad forårsager Glyph Launcher Error 1034?
Før du prøver en løsning
- Genstart din pc og router.
- Hvis du bruger en VPN, så koble fra den VPN, så du kan patches fra den nærmeste hostede server.
- Brug ikke wifi, brug snarere en direkte forbindelse til modem / router.
- Sørg for, at du har installeret Glyph på standardmappeplacering.
- Hvis du bruger Glyph via Stream-interface, skal du bruge den uafhængige Glyph.
1. Oprydningssystemets uønskede filer
Uønskede filer er gamle konfigurationsfiler i systemet, som akkumuleres efter at være brugt eller ikke længere er nødvendige. Det inkluderer også gamle webbrowser-data som cookies osv. Microsofts butik deponerer også uønskede filer med tiden. Selvom uønskede filer ikke bruges af systemet, kan der være tilfælde, hvor disse filer er i konflikt med de aktuelle indstillinger / konfiguration af applikationer eller endda med selve operativsystemet. I så fald viser Glyph muligvis fejlen 1034. Rengøring af disse filer kan løse vores problem. Windows har et indbygget værktøj kaldet Disk Cleaner til at rydde op i junk filer fra dit system; det bruger vi.
- Klik påWindowsknappen, og skriv derefter “i søgefeltetDiskoprydning”. Klik nu på listen, der visesDiskoprydning.
- Vent et stykke tid, så Windows kan scanne alle dine systemfiler og se, hvilke filer der er kvalificeret som uønsket.
- Rul lidt ned i vinduet Diskoprydning for at finde det Midlertidige filer. Marker afkrydsningsfeltet for midlertidige filer, og klik på Okay.
- Du kan også rengøre andre typer filer ved at markere deres respektive afkrydsningsfelter. Du skal vide, hvad du rengør.
- Vent på, at rengøringsprocessen er afsluttet, og derefter genstart dit system og Start Glid og kontroller, om den fungerer uden problemer.
2. Skyl DNS
DNS-cacheindgange bliver ødelagt over tid, hvilket kan få Glyph til at vise fejl 1034. Fejlen ved hånden indikerer også, at der er en vis hindring i at få adgang til internettet. I så fald kan skylning af DNS-cachen løse problemet. Selvom Glyph kun bruger DNS lejlighedsvis, kræver det stadig dem i sit håndtryk.
- TrykkeWindows-nøgle og skriv Kommandoprompt i søgefeltet.
- På den resulterende liste skal du højreklikke på Kommandoprompt og klikke på Kør som administrator.
- Skriv følgende kommandoer, og tryk på Enter efter hver enkelt af dem.
ipconfig / flushdns ipconfig / frigiv ipconfig / forny
- TypeAfslutog tryk påGå ind
- Start Glyph efter genstart af computeren, og kontroller, om den fungerer korrekt.
3. Kør Glyph som administrator
Glyph har brug for ubegrænset adgang til bestemte filer / tjenester på dit system. Hvis Windows-sikkerhed begrænser Glyphs adgang til bestemte filer / tjenester, vil Glyph vise fejlen 1034. Normalt kan hyppige Windows-opdateringer også sænke tilladelserne til Glypth automatisk på grund af opdaterede definitioner.
- Åbn Windows File Explorer og naviger til Glyph-installationsmappen, som normalt er:
C: \ Program Files (x86) \ Glyph
- Find nu GlyphClient.exe, højreklik derefter på det og klik på Ejendomme.
- Gå tilKompatibilitet fanen og markér afkrydsningsfeltet for “Kør dette program som administrator”Boks.
- Klik derefter på ansøge ogOkay.
- Nu lancering Glyph og kontroller, om Glyph er fri for fejlen 1034.
4. Rens boot Windows, eller brug Windows Safe Mode med netværk
Fejl 1034 i Glyph-launcheren kan opstå på grund af modstridende applikationer, der forstyrrer dens drift. For at udelukke dette skal du enten rense boot Windows eller bruge Windows Safe Mode med netværk. Ved hjælp af dette vil du være i stand til at identificere det problematiske program, der forårsagede problemet, og derefter enten afinstallere det eller deaktivere det for godt.
- Støvle Windows i fejlsikret tilstand med netværk eller Clean Boot Windows.
- Start Glid og kontroller, om den fungerer uden problemer.
Hvis Glyph fungerer korrekt, skal du finde ud af den problematiske applikation og løse problemet mellem applikationen og Glyph.
5. Skift netværksforbindelse
For at kontrollere internettrafik og begrænse flere applikationer anvender internetudbydere forskellige teknikker for at begrænse adgangen til forskellige netværksfunktioner og ressourcer. Hvis din internetudbyder begrænser adgangen til en service / funktion, der i det væsentlige er påkrævet for at Glyph skal fungere, kan Glyph muligvis vise fejlen 1034. Det vil være en god idé at midlertidigt skifte til et andet netværk og kontrollere, om ISP's begrænsninger forårsager den nævnte fejl. .
- Opret forbindelse til et andet netværk. Du kan bruge din mobiltelefons hotspot, men hold opdateringsstørrelsen på opdateringen i betragtning. Du kan også bruge en VPN til at kontrollere, om der er nogen netværksrestriktioner fra internetudbyderen, der forstyrrer internettrafikken mellem Glyph og dens server.
- Nu Start Glid og kontroller, om den fungerer korrekt.
6. Deaktiver midlertidigt Antivirus og Firewall
Antivirus og Firewall hjælper os med at beskytte vores systemer mod sikkerhedstrusler. Nogle gange blokerer disse applikationer for den legitime drift af ægte software. Hvis din antivirus / firewall blokerer visse operationer af Glyph, kan Glyph muligvis vise fejlen 1034. I så fald kan deaktivering af antivirus og firewall (midlertidigt) muligvis løse problemet. Men inden det skal du kontrollere karantænefiler af dit antivirus for at sikre dig, at nogen af Glyph-filer ikke er der. Glem ikke at aktivere Anti-Virus og Firewall bagefter.
Advarsel: Deaktiver dine antivirus- eller firewallindstillinger på egen risiko, da dette trin vil gøre dit system mere sårbart over for falske, virale eller ondsindede angreb.
- Deaktiver Anti-Virus.
- Deaktiver Firewall.
- Nu Start Glyph.
Hvis Glyph fungerer korrekt, skal du tilføje en undtagelse for GlyphClient. GlyphDownloader, GlyphInstall-9999-1001, og GlyphInstall-0-131 i din antivirus / firewall.
7. Opdater Glyph til den nyeste version
Glyph launcher opdateres regelmæssigt for at forbedre ydeevnen og patch smuthuller i den. Hvis den fejl, du i øjeblikket står over for, er resultatet af en kendt fejl, som allerede er opdateret i den nyeste version, vil opdatering til den nyeste version løse problemet.
- Start Glyph og klik på
- Klik på Generel fanen og tjek versionsoplysningerne nederst.
- Nu sammenligne oplysningerne med den nyeste version af Glyph, og hvis din version af Glyph ikke er den seneste, så afinstallere Glyphen og installer den nyere version manuelt efter download fra internettet.
8. Reparation af glyfinstallation
Hvis selve Glyph-installationen på en eller anden måde er ufuldstændig eller korrupt, kan vi prøve at reparere den, før vi geninstallerer den fuldstændigt. Geninstallation medfører tab af alle dine brugerprofiler og personlige præferencer. I reparationsprocessen sammenlignes et manifest med dine lokale filer.
- Download Glyph fra det officielle websted.
- Start det GlyphInstaller.exe.
- Vælg indstillingen til Reparation installationen.
- Efter afslutningen af reparationsprocessen, Log på din konto normalt for at kontrollere, om Glyph er begyndt at fungere uden problemer.
9. Geninstaller Glyph
Hvis intet har hjulpet dig hidtil, er det tid til at gå til sidste udvej for at afinstallere og derefter geninstallere Glyph fra bunden. Gem alt dit vigtige arbejde, inden du fortsætter.
- TrykkeWindows-nøgle og skriv Kontrolpanel. Klik på på den resulterende liste Kontrolpanel.
- Klik på i Kontrolpanel Afinstaller et program.
- Vælg“Glyph” og klik påAfinstaller og følg derefter instruktionerne på skærmen for at fuldføre afinstallationsprocessen.
- Find også alle poster med “Glyph”I navnet og klik på‘Afinstaller efter hinanden.
- Når afinstallationsprocessen er afsluttet, skal du åbne File Explorer og naviger til følgende placering:
C: \ Brugere \ BRUGERNAVN \ AppData \ Local
- Find og sletGlyphfolder.
- Nu slet installationsmappen til Glyph er det normalt:
C: \ Program Files (x86) \ Glyph
- Genstart PC.
- Download Glyph fra det officielle websted.
- Efter downloadet er afsluttet, Start Glyphclient.exe, og følg instruktionerne på skærmen for at fuldføre installationsprocessen.
- Start Glyph og se om fejlmeddelelsen er løst for godt.