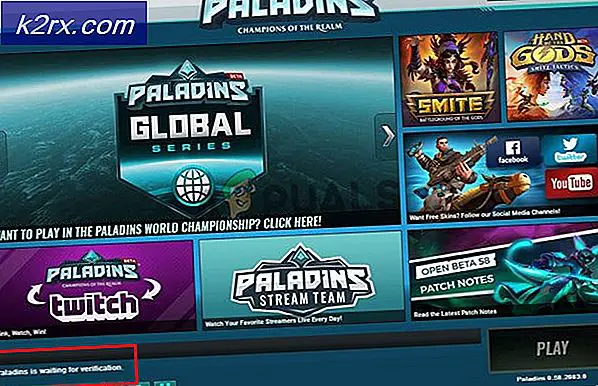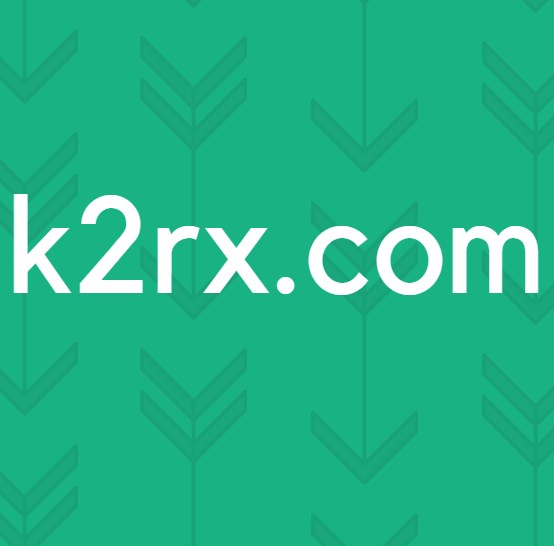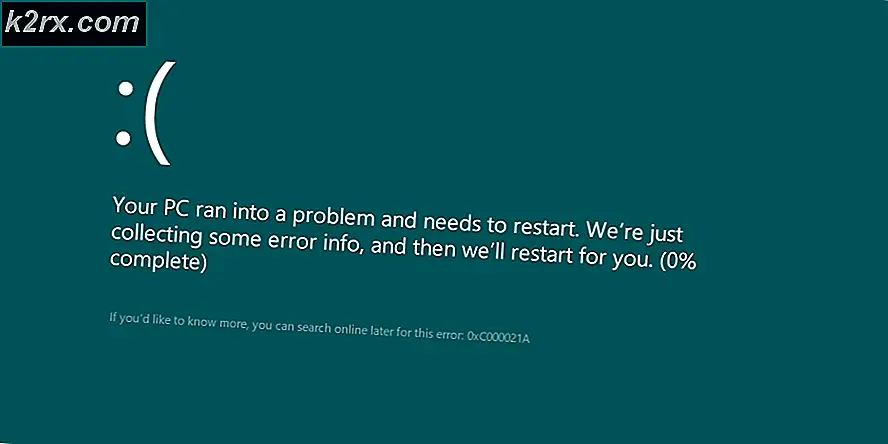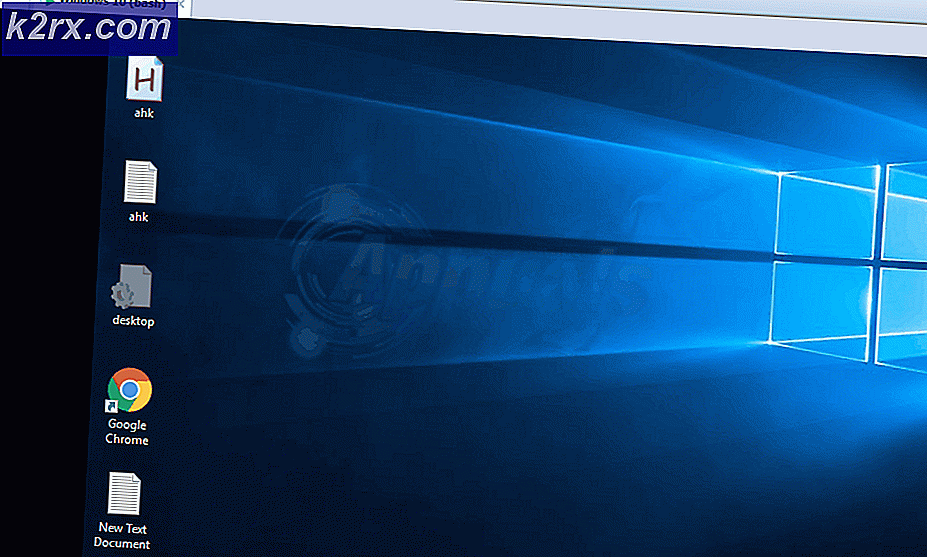Sådan rettes Overwatch BC-101
Nogle Overwatch-spillere støder på BC - 101 fejl når du prøver at logge ind på spillet med deres konto. Denne fejl signalerer, at klienten ikke har forbindelse til serveren, og rapporteres kun at forekomme på konsollen (Ps4 og Xbox One).
Når du foretager fejlfinding af dette særlige problem, skal du starte med at sikre, at Blizzard i øjeblikket ikke afhjælper nogle serverproblemer, der ligger uden for din kontrol. Denne fejlkode kan også forekomme på grund af serverudfald i dit område, eller hvis spilserverne er midt i en vedligeholdelsesperiode.
det er også muligt, at du simpelthen har at gøre med en dataklods-uoverensstemmelse mellem server og klient. Husk, at Overwatch er et af de spil, der implementerer en dato- og tidskontrol, når konsollen forsøger at oprette forbindelse. Hvis dato og tid er langt væk, kan forbindelsen muligvis afvises. I dette tilfælde er alt, hvad du skal gøre, at indstille dato og tid til de korrekte værdier.
Imidlertid kan et netværk inkonsekvens også være ansvarlig for opfattelsen af BC - 101 fejl.Du har muligvis at gøre med en ret almindelig TCP / IP problem, i hvilket tilfælde en router genstart eller nulstilling skal løse problemet. Men hvis du har at gøre med et NAT-problem, skal du enten aktivere UPnP (hvis det understøttes af din router) eller videresende de porte, der kræves af Overwatch manuelt.
Men som nogle berørte brugere har bekræftet, kan dette problem også opstå, når modstridende versioner af Overwatch installeres på samme tid (Overwatch og Overwatch Beta). I dette tilfælde skal du afinstallere Overwatch Beta for at løse problemet.
Hvis beskadigede systemfiler udløser denne fejlkode (og du støder på lignende problemer med andre spil), bør du overveje at gå til fabriksnulstilling, hvis alt andet fejler.
Metode 1: Kontrol af serverproblemer
Da denne fejlkode kan være uden for din kontrol, skal du starte denne fejlfindingsopgave ved at sikre, at problemet ikke er uden for din kontrol. Det er muligt, at du forsøger at spille spillet midt i en afbrydelsesperiode, der påvirker mange brugere i dit område.
For at undersøge denne mulighed skal du kontrollere DownDetector eller Outage.rapport for at se om andre brugere i din region også støder på det samme BC - 101 fejl.
Hvis din undersøgelse afslører, at andre brugere i øjeblikket kæmper med den samme fejlkode, skal du tjekke disse to Twitter-konti (@PlayOverwatch og @BlizzardCS) for at se, om Blizzard offentliggjorde nogen officiel meddelelse om denne situation.
Hvis du bekræfter, at du ser denne fejlkode på grund af et alvorligt problem, er der ingen anden løsning end at vente på, at Blizzard løser deres serverproblem.
Men hvis undersøgelserne ikke afslørede noget underliggende serverproblem, bekræftede du bare, at problemet kun forekommer lokalt - I dette tilfælde skal en af de potentielle rettelser nedenfor give dig mulighed for at løse problemet.
Metode 2: Indstilling af aktuel tid og dato
Som det viser sig, implementerer Overwatch også en verificering af tid og dato, når en klientkonsol forsøger at oprette forbindelse til spilserverne. Så hvis din Xbox One- eller PS4-konsol er ude, kan du forvente at se BC - 101 fejl på grund af uoverensstemmelse mellem dato og tid.
Hvis dette scenarie er anvendeligt, og dette faktisk er kilden til dit problem, kan du nemt løse problemet ved at indstille dato og tid til de korrekte værdier.
For at gøre dette skal du følge nedenstående instruktioner, der er knyttet til konsollen, som du støder på problemet på:
A. Indstilling af den korrekte tid og dato på PS4
- Fra hoveddashboard-menuen på din PS4 skal du åbne Indstillinger menu.
- Når du er inde i Indstillinger menu, rul ned gennem listen over valgmuligheder og få adgang til Dato tid menu.
- Inde i Dato tid menu, skal du åbne Indstillinger for dato og klokkeslæt menu.
- Derefter skal du enten konfigurere dato og klokkeslæt manuelt ved at vælge Indstil manuelt eller brug Indstil ved hjælp af internetindstilling for at indstille de korrekte værdier automatisk.
- Når det er lykkedes dig at indstille dato og tid til de korrekte værdier, skal du genstarte din konsol og starte Overwatch, når den næste opstart er færdig for at se, om problemet nu er løst.
B. Indstilling af den korrekte tid og dato på Xbox One
- Gå til Xbox-konsollets hovedmenu Indstillinger menu.
- Inde i Indstillinger menu, vælg System fra menuen til venstre, flyt derefter til højre sektion og få adgang til Tid menu.
- Inde i Tid menu, gå over til Tid og dato og ændre værdien i overensstemmelse hermed.
- Gem ændringen, og genstart din konsol. Ved næste konsolstart skal du starte Overwatch og se om problemet nu er løst. S
Hvis du stadig ser BC - 101 fejl når du starter spillet, skal du gå ned til den næste potentielle løsning nedenfor.
Metode 3: Nulstil eller genstart din router
Hvis du bruger en trådløs forbindelse, når du spiller Overwatch på din konsol, og du bruger en low-end router, er det muligt, at du ser denne fejl på grund af det faktum, at den er blevet oversvømmet med data. Dette er dagligt almindeligt med visse routermodeller med begrænset båndbredde (især når flere tilsluttede enheder er involveret i dataudveksling på samme tid).
A. Router genstart
Hvis dette scenarie er anvendeligt, skal du kunne løse problemet ved at genstarte eller nulstille din router. Denne rettelse blev bekræftet for at være effektiv af flere forskellige berørte brugere, der tidligere stødte på BC - 101 fejl.
Start med en simpel genstart af routeren ved at trykke på Af på bagsiden af din netværksenhed, og vent et helt minut, før du starter routeren igen. I modsætning til en nulstilling af routeren nulstiller denne procedure ikke brugerdefinerede indstillinger eller legitimationsoplysninger.
Bemærk: Mens din router er slukket, anbefales det, at du også tager strømkablet ud af stikkontakten for at sikre, at strømkondensatorerne er helt drænet.
B. Nulstilling af router
Men hvis denne handling ikke fungerede, og du stadig ser det samme BC - 101 fejlnår du prøver at etablere en forbindelse med Overwatch-servere, skal du også gå til en nulstilling af routeren.
Men husk, at denne handling ender med at rydde alle personlige indstillinger, som du tidligere har oprettet - Dette inkluderer alle videresendte porte, brugerdefinerede legitimationsoplysninger, hvidlister og blokerede emner.
Hvis du beslutter at gå videre med denne handling og udføre en router-nulstilling, skal du kigge efter reset-knappen på bagsiden af din router. I de fleste tilfælde har du brug for et tandstikker eller noget lignende for at nå det.
VIGTIG: Nogle routere er konfigureret til at 'glemme' ISP-legitimationsoplysningerne, når der foretages en nulstilling. Så inden du starter denne procedure, skal du sikre dig, at du har legitimationsoplysningerne klar, så du kan gendanne internetforbindelsen, når operationen er afsluttet.
For at udføre en router-nulstilling skal du bruge en skarp genstand til at trykke på og holde nede Nulstil knappen, indtil du ser alle de forreste lysdioder blinke på én gang, og slip derefter knappen. Indsæt derefter ISP-forbindelserne igen for at oprette internetforbindelsen, hvis det er nødvendigt, genstart derefter din konsol og start Overwatch for at se, om problemet er løst.
Hvis du stadig ender med at støde på BC - 101 fejl,gå ned til den næste potentielle løsning nedenfor.
Metode 4: Sletning af Overwatch beta
Som det viser sig, kan dette problem også opstå, hvis du har Overwatch Beta installeret på din computer (oven på hovedspillet). Som det viser sig, er to-spilversionerne kendt for at være i konflikt med hinanden (især på Xbox One) især nu, da Overwatch Beta ikke længere vedligeholdes. Dette problem rapporteres at forekomme på både PS4 og Xbox One.
Hvis dette scenarie gælder, og du støder på det samme problem, skal du følge en af nedenstående vejledning (den, der gælder for din valgte konsol) for at afinstallere Overwatch Beta og forhindre konsollen med det primære spilapplikation.
A. Sletning af Overwatch Beta på Ps4
- Fra hoveddashboard-menuen på din PS4 skal du bruge venstre tommelfingerpind til at navigere til Bibliotek indtastning, og tryk derefter på x på din controller for at få adgang til den.
- Når du er inde i Bibliotek menu, vælg Spil fra sidemenuen til venstre, flyt derefter over til listen over spil til venstre og find Overwatch Beta.
- Vælg Overwatch fra listen over emner, og tryk på Muligheder på din controller, og brug derefter Slet indtastning i højre hjørne af skærmen.
- Start Overwatch og se om du stadig støder på BC - 101 fejlnår du forsøger at oprette forbindelse til Blizzard-servere.
B. Sletning af Overwatch Beta på Xbox One
- Tryk på Xbox One-knappen på din konsol for at åbne guide-menuen. Når du er indenfor, skal du bruge den til at få adgang til Mine spil og apps menu.
- Når du er inde i Mine spil og apps menu, rul gennem listen over spil og find Overwatch Beta. Når du ser det, skal du vælge det og trykke på Start knappen, og vælg derefter Administrer spil.
- Fra Administrer spil menu, gå over til højre rude og vælg Afinstaller alle for at sikre, at du fjerner alt relateret til Overwatch Beta (basisspil + tilføjelsesprogrammer og opdateringer).
- Når betaversionen af Overwatch er afinstalleret, skal du starte det almindelige spil igen og se, om du stadig støder på BC-101 igen, når du prøver at oprette forbindelse til Blizzards servere.
Hvis det samme problem vedvarer, skal du gå ned til den næste potentielle løsning nedenfor.
Metode 5: Videresendelse af de porte, der bruges af Overwatch
Hvis ingen af rettelserne ovenfor har tilladt dig at rette denne fejlkode med Overwatch, og du har sørget for, at der ikke er noget galt med din internetforbindelse, skal du starte fejlfinding for et portproblem.
Husk, at Overwatch kræver et udvalg af specifikke porte (afhængigt af platformen) for at køre i en pålidelig sag. Heldigvis er de fleste routere i dag perfekt i stand til at videresende de porte, der kræves automatisk, med en teknologi kaldet UPnP (Universal Plug and Play).
Men hvis du bruger en ældre routermodel, der ikke understøtter UPnP, skal du selv udføre det beskidte arbejde og videresende portene manuelt.
Hvis du har en router, der understøtter UPnP, skal du følge den første vejledning (A) for at aktivere UPnP og lette automatiseret portvideresendelse. Hvis du bruger en ældre router, der ikke understøtter UPnP, skal du følge den anden guide (B) for at videresende de nødvendige porte manuelt:
A. Aktivering af UPnP fra routerindstillinger
- Få adgang til dine routerindstillinger ved at skrive IP-adressen i browserens navigationslinje (øverst). Indtast en af følgende adresser, og tryk på Gå ind for at få adgang til dine andre indstillinger:
192.168.0.1 192.168.1.1
Bemærk: Hvis ingen af disse to adresser fungerer, skal du søge online efter specifikke trin for at få adgang til din router baseret på din model og routerproducent.
- Når du endelig ankommer til loginskærmen på din router, skal du indtaste dine loginoplysninger. Hvis du ikke har ændret standardoplysningerne, skal du bruge standardindstillingerne baseret på dine routerproducenter. I de fleste tilfælde er brugeren det admin og adgangskoden er 1234.
Bemærk: Hvis disse legitimationsoplysninger ikke virker, skal du søge online efter de specifikke legitimationsoplysninger i henhold til din routermodel. - Når du endelig har adgang til dine routerindstillinger, skal du kigge efter Fremskreden (NAT Videresendelse) og se efter UPnP mulighed. Når du ser det, skal du sørge for, at det er aktiveret.
- Når du endelig formår at aktiver UPnP, genstart bot din router og den konsol, der aktuelt viser BC-101fejlkode, og se om problemet er løst.Bemærk: Husk, at den nøjagtige menu og de instruktioner, du skal følge, vil variere afhængigt af din routerproducent (ovenstående trin blev udført på en TP-Link-router). Hvis de menuer, du ser, er meget forskellige, skal du søge online efter specifikke trin til aktivering af UPnP.
B. Videresendelse af Overwatch-porte fra routerindstillinger
- Følg trin 1 og 2 fra guiden ovenfor for at få adgang til dine routerindstillinger.
- Når du er inde i din routerindstillingsmenu, skal du udvide Fremskreden menu, kig derefter efter en indstilling med navnet NAT Videresendelse eller Portvideresendelse. Når det endelig lykkes dig at finde den menu, der giver dig mulighed for at videresende porte manuelt, skal du begynde at tilføje dem, som Overwatch kræver (i henhold til den konsol, du bruger):
Overwatch - Playstation 4 TCP: 1935, 3478-3480 UDP: 3074, 3478-3479 Overwatch - Xbox One TCP: 3074 UDP: 88, 500, 3074, 3544, 4500
- Når det er lykkedes dig at videresende de nødvendige porte, skal du genstarte både din router og din konsol og se om problemet nu er løst.
Hvis de krævede porte allerede var videresendt, eller du bare videresendte dem, men det havde ingen virkning (ser stadig den BC - 101 fejl), gå ned til den endelige rettelse nedenfor.
Metode 6: Udførelse af fabriksindstilling
Hvis ingen af de potentielle rettelser ovenfor har fungeret for dig, er det meget sandsynligt, at du har at gøre med et lokalt korruptionsproblem, der på en eller anden måde er bundet til systemfiler på din konsol. I dette tilfælde forsvinder dette problem ikke konventionelt med en motorcykelprocedure.
Og da du allerede har prøvet at geninstallere spillet, er din bedste chance for at løse dette problem at nulstille hver OS-fil og sikre, at ingen beskadigede filer rent faktisk bidrager til synet af BC - 101 fejl.
Bemærk: Inden du starter denne proces, skal du huske på, at denne handling i sidste ende vil nulstille din konsol til fabriksstatus. Dette betyder, at alt, der ikke er sikkerhedskopieret, fjernes. Derfor er det vigtigt at sikre dig, at du sikkerhedskopierer dine gemninger på Sonys sky eller på en USB-nøgle.
Hvis du vil fortsætte processen med at udføre en fabriksindstilling, skal du følge en af vejledningerne nedenfor for at starte en fabriksindstilling på din konsol:
A. Fabriksnulstilling af PS4
- I hovedmenuen på din Ps4 skal du navigere i den vandrette menu øverst og derefter få adgang til Indstillinger menu.
- Når du er inde i menuen Indstillinger, skal du rulle helt ned til initialiseringsmenuen og få adgang til den med X-knappen.
- Inde i Initialisering menu, vælg Initialiser PS4 og tryk en gang til på X for at cd starte denne procedure.
- Vælg på det næste skærmbillede Fuld for at sikre, at du går til initialiseringsproceduren i fuld cirkel.
- Du bliver bedt om at bekræfte, og når du har gjort det, vil du blive præsenteret for en statuslinje. Husk, at afhængigt af om du bruger en harddisk eller SSD og størrelsen på den, kan denne handling vare 1 time eller mere.
- Når initialiseringsproceduren er afsluttet, skal du følge vejledningen på skærmen for at geninstallere og genindlæse de spil, der er gemt, fra Sonys sky og opdatere dit systems firmware til den nyeste version, så du er i stand til at gå online.
- Start Overwatch igen og se om problemet nu er løst.
B. Fabriksnulstilling af Xbox One
- På hoveddashboard-menuen på din Xbox One-konsol skal du trykke en gang på Xbox-knappen for at åbne guide-menuen. Når du er inde, skal du bruge den til at navigere til Alle Indstillinger og så Konsolinfo.
- Inde i Konsolinfo menu, skal du åbne Nulstil konsol valgmulighed fra venstre del af skærmen.
- Brug bekræftelsesprompten til Nulstil og fjern alt for at udføre en fuldstændig fabriksindstilling.
- Tryk på EN knappen for at starte operationen, vent derefter på, at processen er færdig, og din konsol genstarter.
- Dernæst geninstaller Overwatch sammen med den seneste firmwareopdatering og se om fejlen nu er løst.