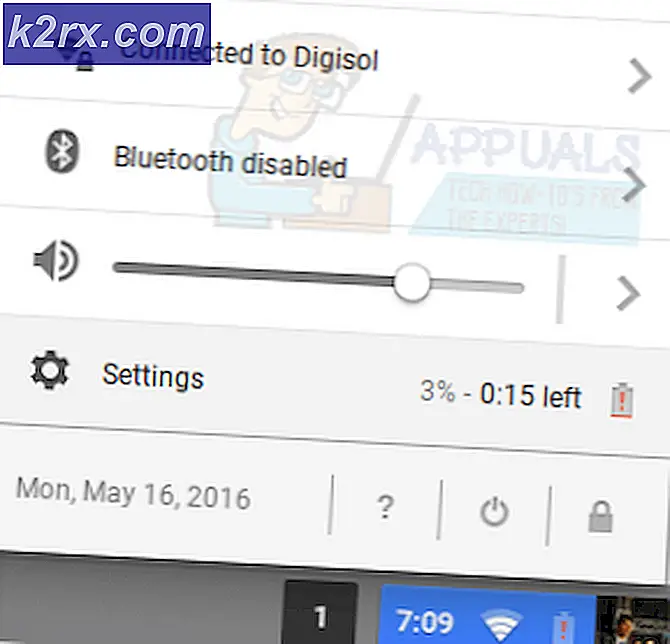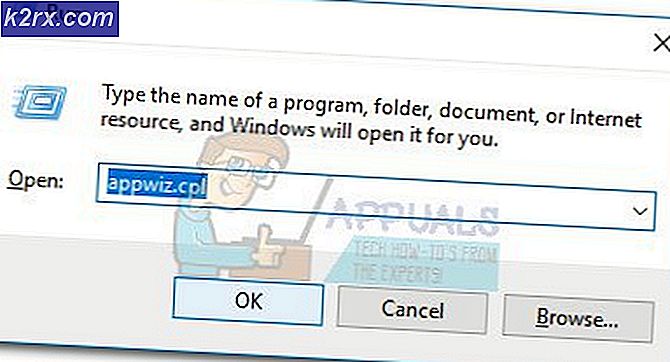Hvordan fikser jeg Sea of Thieves Crashing på Windows?
Sea of Thieves er et action-eventyr videospil, hvor du kan leve piratlivet, som du altid forestillede dig det: sejle på et skib, jage efter skat og kæmpe med andre pirater. Imidlertid har mange spillere undladt at nyde spillet ordentligt på grund af konstant nedbrud, som nogle gange vises ved opstart og nogle gange tilfældigt under spillet.
Heldigvis var brugerne i stand til at komme med deres egne metoder, som kan bruges til at løse problemet, og du bør helt sikkert tjekke dem ud nedenfor. Sørg for at følge instruktionerne nøje for at løse problemet!
Hvad får Sea of Thieves til at gå ned på Windows?
Listen over mulige årsager, der får Sea of Thieves til at gå ned på Windows, er for lang, og vi besluttede at oprette en favoritliste med årsagen til at passe på. Tjek det nedenfor for muligvis at bestemme dit eget scenario:
Løsning 1: Opdater eller tilbagefør driverne
Hvis nedbruddet begyndte at ske, efter at du har opdateret din grafikkortdriver på en eller anden måde; at rulle tilbage til en tidligere version kan være god nok, indtil en ny, mere sikker driver frigives. Du bør også opdatere den aktuelle grafikdriver, du bruger til at spille spillet, hvis en ny driver er tilgængelig, da nye udgivelser ofte sigter mod at løse nedbrudsproblemer!
- Skriv “Enhedshåndtering”N søgefeltet ud for startmenuen for at åbne vinduet Enhedshåndtering. Du kan også bruge Windows-tast + R-tastekombination for at åbne Løb værktøjskasse. Type devmgmt.msc i feltet og klik på OK eller Enter-tasten.
- Udvid “Displayadaptere”Sektion. Dette viser alle skærmdrivere, som computeren har installeret i øjeblikket.
Opdater driveren:
- Højreklik på den skærmadapter, du vil opdatere, og vælg “Afinstaller enhed“. Dette fjerner adapteren fra listen og afinstallerer grafikkenheden.
- Klik på “Okay”Når du bliver bedt om at afinstallere driveren.
- Naviger til din grafikkortproducents side for at se listen over tilgængelige drivere. Indtast oplysninger om dit system, og klik på Søg eller Indsend. Vælg den nyeste, download den, og kør den fra Downloads
- Følg instruktionerne på skærmen for at installere driveren. Genstart computeren, og kontroller, om problemet er forsvundet.
Tilbagevenden til føreren:
- Højreklik på den grafikdriver, du vil afinstallere, og vælg Ejendomme. Når vinduet Egenskaber åbnes, skal du navigere til Chauffør fanen og find Rul tilbage driver.
- Hvis indstillingen er gråtonet, betyder det, at enheden sandsynligvis ikke blev opdateret for nylig, da den ikke har nogen backupfiler, der husker den gamle driver.
- Hvis indstillingen er tilgængelig for at klikke på, skal du gøre det og følge instruktionerne på skærmen for at fortsætte med at rulle driveren tilbage. Genstart computeren, og kontroller, om det stadig går ned, mens du spiller Sea of Thieves!
Løsning 2: Deaktiver V-Sync
V-Sync er en mulighed, der tvinger din framerate til at synkronisere med opdateringshastigheden på din skærm, hvis det er muligt. Selvom indstillingen virker nyttig, fordi højere billedfrekvens ikke registreres af din skærm, deaktiveres det, at det lykkedes at slippe af med nedbruddet og løse problemet for mange brugere. Tjek det nedenfor!
- Højreklik på skrivebordet på den tomme side uden ikoner, og vælg NVIDIA kontrolpanel indgang fra kontekstmenuen, der vises. Du kan også dobbeltklikke på NVIDIA-ikonet i systembakken, hvis du ser det. NVIDIA Kontrolpanel kan også findes i Kontrolpanel ved at skifte til Store ikoner se og lokalisere det.
- Under 3D-indstillinger sektion i venstre navigationsrude, klik på Administrer 3D-indstillinger på venstre navigationsside og naviger til Programindstillinger
- Klik på Tilføje og sørg for at gennemse din pc efter den eksekverbare fil, der bruges til at starte Sea of Thieves (SoTGame.exe). Den findes i følgende mappe:
C: \ WindowsApps \ Microsoft.SeaofThieves_2.75.5471.2_x64__8wekyb3d8bbwe \ Athena \ Binaries \ UWP64
- Under Angiv indstillingerne for dette program sektion, rul ned, indtil du ser Vertikal synkronisering Klik under kolonnen Indstillinger, og skift den til Af.
- ansøge de ændringer, du har foretaget, og genåbner Sea of Thieves for at se, om det hvide nedbrudsproblem vedvarer!
Løsning 3: Deaktiver IPv6
IPv6 eller Internet Protocol version 6 er ofte uforenelig med nogle spil, og du bør prøve at deaktivere den for din standardinternetforbindelse (den, du bruger oftest). Hvis du f.eks. Skifter mellem Ethernet og Wi-Fi, skal du gentage den samme proces for begge disse forbindelser!
- Brug Windows + R-tastekombination som straks skal bringe op Løb dialogboks, hvor du skal skrive 'appwiz.cpl'I baren og tryk på OK for at åbne Internetforbindelse indstillinger i Kontrolpanel.
- Den samme proces kan også udføres ved manuelt at åbne Kontrolpanel. Skift til Vis af indstilling øverst til højre i vinduet til Kategori og klik på Netværk og internet øverst. Klik på Netværks-og delingscenter for at starte den. Prøv at finde Skift adapterindstillinger i venstre menu, og klik på den.
- Når Internetforbindelse vindue åbnes ved hjælp af en af disse metoder, dobbeltklik på din aktive netværksadapter.
- Klik derefter på Ejendomme og find den Internetprotokol version 6 post på listen. Deaktiver afkrydsningsfeltet ud for denne post, og klik på OK. Genstart computeren for at bekræfte ændringerne, og kontroller, om problemet opstår under spillet.
Løsning 4: Deaktiver eksklusiv tilstand for din lydenhed
Hvis nogle apps har eksklusiv prioritet over dine lydenheder, kan du opleve ustabilitet i system og app; herunder Sea of Thieves crash. Apps, som muligvis ikke engang er aktive i øjeblikket, har muligvis kontrol over dine højttalere, hvilket får lyden til at gå ned i dit spil. Tjek nedenstående trin for at løse dette problem.
- Højreklik på lydstyrkeikon placeret på din proceslinje og vælg Lyde Hvis dette ikon ikke findes på proceslinjen, kan du finde det Lyd indstillinger ved at åbne Kontrolpanel, skifter visningen til Kategori og vælge Hardware og lyd >> Lyd.
- Kontroller, om dine højttalere er aktiveret under Afspilning Skift til denne fane ved at klikke på toppen af vinduet og finde den enhed, du bruger. Den skal placeres øverst og vælges.
- Klik på den en gang, og klik på Ejendomme knappen nederst til højre i vinduet. I vinduet Egenskaber, der åbnes, skal du kontrollere under Enhedsbrug og indstil indstillingen til Brug denne enhed (aktiver) hvis det ikke allerede var, og anvend ændringerne.
- Naviger til Fremskreden fane i det samme egenskabsvindue og tjek under Eksklusiv tilstand.
- Fjern markeringen i afkrydsningsfelterne ud for "Giv applikationer med eksklusiv tilstand prioritet" mulighed. Anvend også disse ændringer ved at klikke på OK og kontrollere, om lyd og video nu er synkroniseret, når du åbner en video i din browser eller på din computer.
Løsning 5: Føj dit spil til Antivirus 'undtagelsesliste
Nogle gange kan antivirusværktøjer ikke genkende spillets bestræbelser på at oprette forbindelse til Internettet som harmløse, og spillets funktioner blokeres ofte af det. For at bevise over for antivirusprogrammet, at spillet er uskadeligt, skal du tilføje det til listen Undtagelser / Udelukkelser!
- Åbn antivirus-brugergrænseflade ved at dobbeltklikke på dets ikon ved System bakke (højre del af proceslinjen nederst i vinduet) eller ved at søge efter den i Start-menu.
- Det Undtagelser eller Udelukkelser indstillingen er placeret på forskellige steder med hensyn til forskellige antivirusværktøjer. Det kan ofte findes simpelthen uden besvær, men her er nogle hurtige guider til, hvordan du finder det i de mest populære antivirusværktøjer:
Kaspersky Internet Security: Hjem >> Indstillinger >> Yderligere >> Trusler og undtagelser >> Undtagelser >> Angiv pålidelige applikationer >> Tilføj.
AVG: Hjem >> Indstillinger >> Komponenter >> Web Shield >> Undtagelser.
Avast: Hjem >> Indstillinger >> Generelt >> Undtagelser.
- Du bliver nødt til at tilføje spillet vigtigste eksekverbare i feltet, der vises, hvor du bliver bedt om at navigere til mappen. Det skal være i samme bibliotek for alle brugere:
C: \ WindowsApps \ Microsoft.SeaofThieves_2.75.5471.2_x64__8wekyb3d8bbwe \ Athena \ Binaries \ UWP64
- Kontroller, om du nu er i stand til at spille spillet uden konstant nedbrud. Hvis det stadig ikke fungerer, skal du prøve at genstarte din computer og prøve igen. Det sidste trin ville være at afinstallere antivirusprogrammet og prøve en anden, hvis problemet fortsætter.
Løsning 6: Kør kommandoen Nyttig 'wsreset'
Hvis Windows Store-cachen er vokset større end normalt, eller hvis den blev ødelagt, skal du sørge for at nulstille den med denne enkle kommando. Nulstilling af cachen løser normalt forskellige problemer, fordi de skyldes, når butikken bruges for meget, og dens cache bliver større end normalt. Dette kan forårsage problemer med nogen af Windows-apps, inklusive Sea of Thieves-spillet.
- Klik på Start-menu knappen og skriv “nulstil”Kommando. Så snart du skriver dette, skal det første resultat øverst være "wsreset - Kør kommando”.
- Klik på dette for at nulstille Store's cache. Genstart din computer for at anvende disse ændringer, og prøv at genåbne spillet for at se, om det nedbrudte problem vedvarer!
Løsning 7: Stop med at overklokke din GPU
Fejlen vises ofte, når brugere overclocker deres GPU'er. Overclocking er en ting, hvor brugerne ændrer den maksimale frekvens af grafikken i den centrale processor til en værdi, der er højere end den anbefalede, der er indstillet af producenten af din GPU. Dette kan give din pc en betydelig ydelses- og hastighedsfordel, når du spiller videospil og forbedre det på alle måder.
At vende din processors frekvens tilbage til sin oprindelige tilstand afhænger af, hvilken software du i første omgang brugte til at overklokke den. Stop med at overlåse din GPU, og kontroller, om problemet fortsætter.
Løsning 8: Tilføj tilladelser til WindowsApps-mappen
Hvis WindowsApps-mappen ikke har de rigtige tilladelser, er alle apps og spil i risiko for at gå ned, inklusive Sea of Thieves. Sørg for at følge nedenstående trin for at hente alle nødvendige tilladelser!
- Åben din Biblioteker post på din pc, eller åbn en hvilken som helst mappe på din computer, og klik på Denne pc valg fra menuen til venstre. Naviger til mappen nedenfor. Klik på Se >> Skjulte genstande for at afsløre det.
C: \ Programmer \ WindowsApps
- Højreklik på mappen, klik Ejendomme, og naviger derefter til Sikkerhed Klik på Fremskreden knap. Det "Avancerede sikkerhedsindstillinger”Vindue vises. Her skal du blive i Tilladelser fanen og klik på Tilføje knappen nederst.
- Klik på Vælg en hovedstol knappen øverst på skærmen. Klik på Fremskreden knappen nederst og klik Find nu for at vise alle brugere.
- Vælg søgeresultaterne under Søgeresultater ALLE ANVENDELSESPAKKER før du klikker på Okay
- I Tilladelse vindue, vælg Fuld kontrol under Grundlæggende tilladelser og klik på Okay Kontroller, om det sammenbrudende problem stadig opstår, når du spiller Sea of Thieves!
Løsning 9: Log ind med en Microsoft-konto
Dette underlige problem er relateret til din Microsoft-konto. Det ser ud til, at nedbrud eller manglende start skyldes, at du prøver at starte spillet uden at have en Microsoft-konto oprettet på din computer. Sørg for at følge nedenstående trin for at logge ind med en Microsoft-konto!
- Brug Windows-tast + I-tastekombination for at åbne Indstillinger på din Windows-pc. Alternativt kan du søge på “Indstillinger”Ved hjælp af søgefeltet på proceslinjen, eller du kan klikke på tandhjulsikonet.
- Find og åbn “Konto”Sektion i Indstillinger Bliv i Din info fanen og klik på Log ind med en Microsoft-konto i stedet knappen under Din info fanen for at forberede opsætningen.
- Indtast dit Microsoft-legitimationsoplysninger på skærmen, der vises, og klik Næste. Du skal muligvis bekræfte din identitet via e-mail eller dit telefonnummer. Til sidst skal du klikke på Kontakt knappen for at oprette din Microsoft-konto. Kontroller, om Sea of Thieves fortsætter med at gå ned!