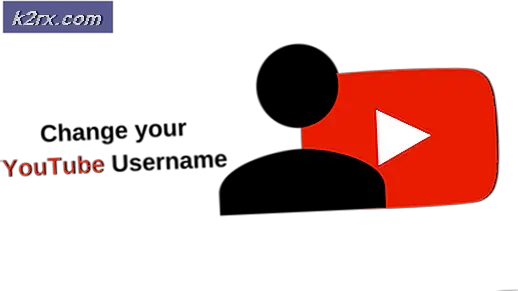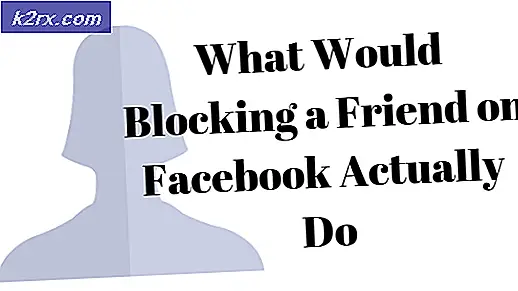Sådan opsættes og bruger multi-touch-bevægelser på Chromebook Touchpad
Chromebooks har et ry for kvalitet touchpads. Google sikrer, at hver Chromebook har en god nok touchpad, fordi Chrome OS er tungt indlæst med touchpad-funktionalitet. Lad os se på de ting, du kan gøre med din Chromebook touchpad.
Opsæt din touchpad
Chrome OS giver mulighed for at tilpasse din touchpad baseret på dine behov. Følg disse grundlæggende trin for at konfigurere din touchpad i overensstemmelse med dine behov på Chrome OS: -
På højre side af hylden i bunden er der en valgmenu, hvor du blandt andet kan få adgang til Wi-Fi og Bluetooth-indstillinger. I menuen Indstillinger klikker du på Indstillinger .
I indstillinger ruller du ned til Enhed.
Her er en liste over funktioner, som du kan tilpasse til din bekvemmelighed.
Touchpad Speed
Føler det sig, at markøren bevæger sig for hurtigt, eller er det for følsomt for din berøring? Du kan ændre pegernes hastighed. Under Enhed kan du justere skyderen i Touchpad Speed for at øge eller reducere pegerhastigheden.
Tryk på til Klik
Chrome OS giver mulighed for at aktivere eller deaktivere den funktion, der registrerer klik, ved blot at trykke på berøringspladen. Du kan aktivere / deaktivere dette baseret på din bekvemmelighed ved at klikke på Touchpad Settings under Device.
Rulningsindstillinger
Alle Chromebook touchpads understøtter to-fingers scrolling. Traditionel rulning betyder, at du kan skrue op på pegefeltet for at rulle opad på en side, og skru ned for at rulle nedad. Australian Scrolling er det nøjagtige modsatte. Du kan vælge mellem de to ved at gå til Indstillinger > Enhed > Touchpad- indstillinger som vist nedenfor.
PRO TIP: Hvis problemet er med din computer eller en bærbar computer / notesbog, skal du prøve at bruge Reimage Plus-softwaren, som kan scanne lagrene og udskifte korrupte og manglende filer. Dette virker i de fleste tilfælde, hvor problemet er opstået på grund af systemkorruption. Du kan downloade Reimage Plus ved at klikke herTouchpad-gestus til Chrome OS
Chrome OS understøtter en række touchpad-bevægelser. Når du får fat i disse bevægelser, begynder arbejdet at virke meget hurtigere. Fra at skifte faner til at oprette nye, er Chrome OS udstyret med nogle af de mest bekvemme gestusfunktioner. Her er alle de ting, du kan gøre med Chromebook touchpad: -
rulning
For at rulle lodret på en side, skal du skrue op eller ned på touchpad med to fingre . For at rulle vandret skal du svinge til venstre eller højre på samme måde.
Åbn i nyt faneblad
For at åbne et link i en ny fane er alt, hvad du skal gøre, at klikke på linket ved at trykke på touchpad med tre fingre .
Skift mellem faner
Dette er langt den mest unikke og praktiske gestus i Chrome OS. For at ændre faner inde i Chrome skal du trække til venstre eller højre på touchpad med tre fingre . Ændring af faner bliver ikke nemmere end dette.
Gå tilbage eller fremad i Chrome
Du kan gå tilbage til forrige side eller videresende til næste side i en fane ved blot at skubbe venstre eller højre på pegefeltet med to fingre .
Se alle åbne vinduer
Du kan se alle åbne vinduer på samme skærm ved hjælp af tasten Window Switcher (oven på nummer 6-tasten) på tastaturet eller ved at skrue ned på touchpad med tre fingre . Chrome OS viser live preview af hvert vindue i denne tilstand, hvilket kan være til stor hjælp til tider. For at komme tilbage til et vindue skal du enten klikke på et enkelt vindue eller skrue op på pegefeltet med tre fingre .
Dette er alle de ting, du kan gøre med din Chromebook touchpad. Det tager tid at vænne sig til bevegelserne, men når du kommer i vanen, bliver det umuligt at leve uden dem.
PRO TIP: Hvis problemet er med din computer eller en bærbar computer / notesbog, skal du prøve at bruge Reimage Plus-softwaren, som kan scanne lagrene og udskifte korrupte og manglende filer. Dette virker i de fleste tilfælde, hvor problemet er opstået på grund af systemkorruption. Du kan downloade Reimage Plus ved at klikke her