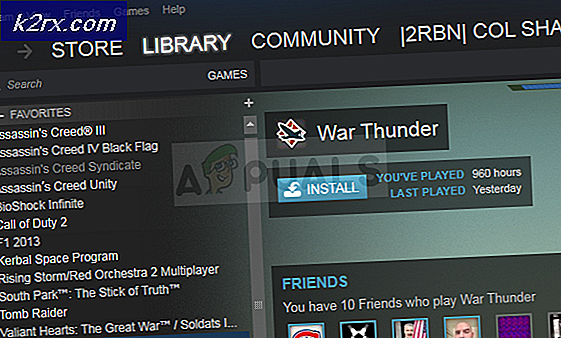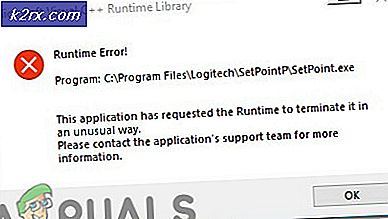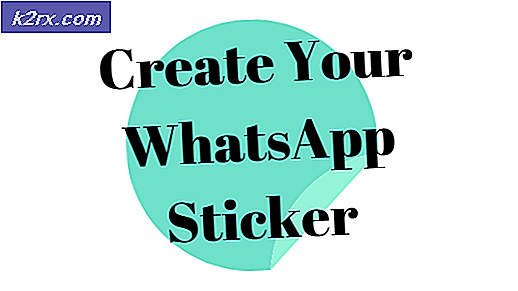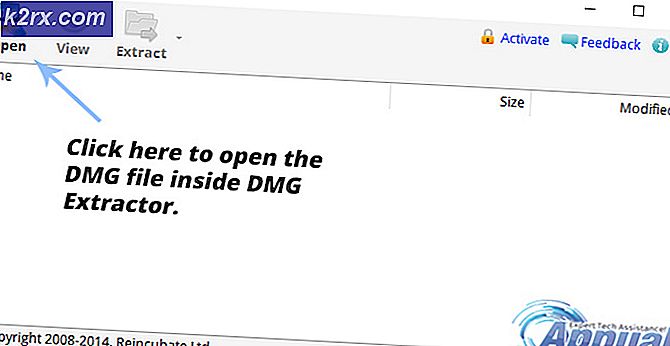Fix: Pixel format understøttes ikke
Minecraft sker i næsten et årti nu som et af hip- og happening-spilene. Oprindelig grundlagt i 2009, Minecraft er kommet langt fra at være, hvad det begyndte at. Selvom intet større er ændret i den grundlæggende ide bag den åbne verdenstitel, har den sikkert skabt en følelse af enhed blandt sine brugere, har været på alle platforme nu (PlayStation, IOS, Android, PC, MacOS og Linux).
På grund af sin populære karakter, der har solgt omkring 144 millioner eksemplarer til denne dag, har den en meget stærk og særskilt fanebase. De kan endda betegnes som hardcore spillere, hvis du vil. Det mest almindelige problem, mens du kører dette spil, er Pixel-formatet ikke accelereret . Ved indlæsning af spillet fra dets launcher krasker det og giver denne fejl. Brugerne står over for en skærm, der ligner denne:
Den enkleste løsning for dette problem er at enten opdatere dine drivere til den nyeste build eller rul tilbage, hvis nye drivere blev installeret til dit grafikkort. Situationen kan variere i hvert enkelt tilfælde.
Løsning 1: Opdatering af grafikdrivere
Det er muligt, at dine skærmdrivere enten er forældede eller er korrupte. Som vi alle ved, fortsætter Windows med at opdatere sig selv, og dermed tilpasser grafikkortene også opdateringerne ved at implementere nogle opdateringer af deres egne. Hvis det også kan være tilfældet, at de nye drivere ikke er stabile; derfor vil vi først tvinge din computer til at installere standarddriverne. Hvis installation af standarddriverne ikke virker, installerer vi de nyeste drivere, når de er hentet fra producentens hjemmeside.
Vi starter din computer i fejlsikret tilstand og sletter de nuværende installerede drivere på dit displaykort. Ved genstart vil standarddisplaydriverne automatisk blive installeret ved detektering af din displayhardware.
- Følg vejledningen i vores artikel om, hvordan du starter din computer i sikker tilstand.
- Når du først har startet i sikker tilstand, skal du trykke på Windows + R og skrive devmgmt.msc i dialogboksen og trykke på Enter.
- Når du er enheden i enhedshåndteringen, skal du udvide sektionen Skærmadaptere og højreklikke på skærmens hardware. Vælg muligheden for at afinstallere enheden . Windows vil pope en dialogboks for at bekræfte dine handlinger, trykke på Ok og fortsæt.
- Genstart nu din enhed.
Ved genstart vil standarddriverne automatisk blive installeret mod grafikhardwaren.
Hvis installationen af standarddrivere ikke løser det pågældende problem, kan du forsøge at downloade og installere driverne manuelt fra producentens websted. Producenterne har alle de chauffører, der er opført efter dato, og du kan prøve at installere dem ved hjælp af enhedsadministratoren. Du kan enten blot køre installationsfilen, du downloadede, for at installere driverne, efter at du har afinstalleret dem ved hjælp af metoden ovenfor, eller du kan opdatere dem ved hjælp af nedenstående metode.
- Åbn din Enhedshåndtering som beskrevet ovenfor i løsningen, og højreklik på din driver og vælg Update Driver .
- Nu kommer et nyt vindue op og beder dig om at opdatere driveren manuelt eller automatisk. Vælg Gennemse min computer til driversoftware .
- Gennemse nu mapperne, hvor du downloadede driverne. Vælg det, og Windows installerer de nødvendige drivere. Genstart computeren og kontroller, om problemet blev løst.
Tip! Hvis du bruger dual graphics hardware på din computer, skal du prøve at skifte mellem dem. Hvis der efter en opdatering vises en fejl, skal du nedgradere driverne i stedet for at opdatere dem. Det er ikke nyt, at de nyeste drivere selv udgør problemet.
PRO TIP: Hvis problemet er med din computer eller en bærbar computer / notesbog, skal du prøve at bruge Reimage Plus-softwaren, som kan scanne lagrene og udskifte korrupte og manglende filer. Dette virker i de fleste tilfælde, hvor problemet er opstået på grund af systemkorruption. Du kan downloade Reimage Plus ved at klikke her